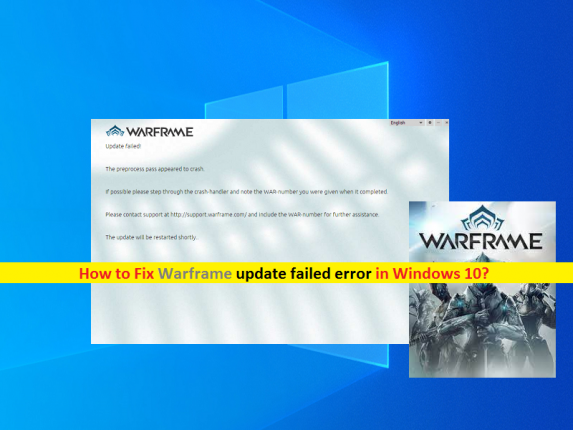What is ‘Warframe update failed error’ in Windows 10?
If you are experiencing ‘Warframe update failed error’ while trying to install update for Warframe game in Windows 10 computer, then you are in right place for the solution. In this post, you will be guided with easy steps/methods to resolve the error. Let’s starts the discussion.
‘Warframe’: Warframe is free-to-play role-playing third-person shooter multiplayer online game designed and developed, and published by Digital Extremes. This game is available for Microsoft Windows OS, PlayStation 4, Xbox One, Nintendo Switch, PlayStation 5 and Xbox Series X/S. In this game, players control members of Tenno, a race of ancient warriors who have awoken from centuries of suspended animation far into Earth’s future find themselves at war in the planetary system with different functions.
However, several users reported they faced ‘Warframe update failed error’ problem while they tried to update Warframe game app in Windows 10 computer. This issue is occurred on both Steam Client App and on standalone game clients. This problem blocks you from updating Warframe game client app for some reasons. There could be several reasons behind this error including issue with internet connection, problematic Microsoft Visual C++ Redistributable package installation, corrupted in game files & components relating to Warframe game, and others.
The possible reason behind this issue can be internet connection and internet connection settings. Bad configured internet settings could be reason for ‘Warframe update failed error’ so you can perform network reset or apply some necessary changes in your internet settings in order to fix the issue. Another possible reason behind the issue can be corrupted/missing DirectX installation, malware or viruses issues in computer, Warframe launcher settings and others. Let’s go for the solution.
How to fix Warframe update failed error in Windows 10?
Method 1: Fix Warframe update failed error with ‘PC Repair Tool’
If this error is occurred due to some problems in Windows computer, then you can fix the issue with ‘PC Repair Tool’. This software offers you to find and fix BSOD errors, DLL errors, EXE errors, problems with programs/applications, malware or viruses issues, system files or registry issues and other system issues with just few clicks. You can get this tool through button/link below.
⇓ Get PC Repair Tool
Method 2: Repair Microsoft Visual C++ Redistributable package installation
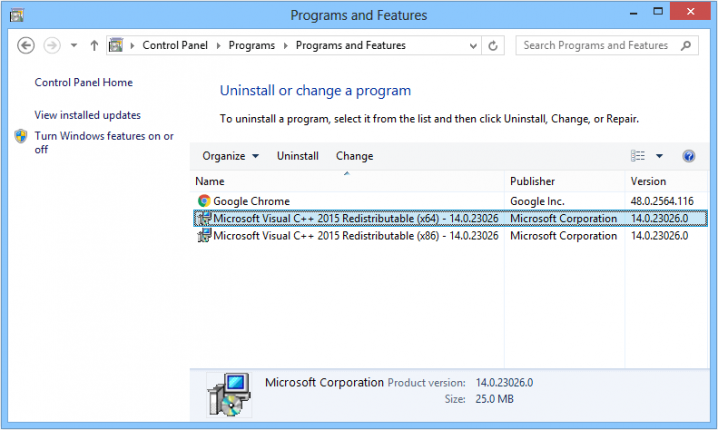
This error can be occurred due to corrupted/damaged Microsoft Visual C++ Redistributable package installation. You can repair it in order to fix the issue.
Step 1: In Windows 10, press ‘Windows + R’ keys on keyboard, type ‘Control’ in the opened ‘Run’ window and hit ‘Ok’ button to open ‘Control Panel’
Step 2: In ‘Control Panel’, go to ‘Uninstall a Program > Programs & Features’, find and select ‘Microsoft Visual C++ Redistributable Package’ in list of programs, and click ‘Modify’ option, and choose ‘Repair’ to repair it
Step 3: Repeat the same steps if you find other Microsoft Visual C++ Redistributable package in the list of programs and repair all of them one-by-one. Follow on-screen instructions to finish repair process
Step 4: Once done, re-launch Warframe game in Windows 10 and check if you can update Warframe without any issue.
Method 3: Uninstall and then reinstall Microsoft Visual C++ Redistributable package
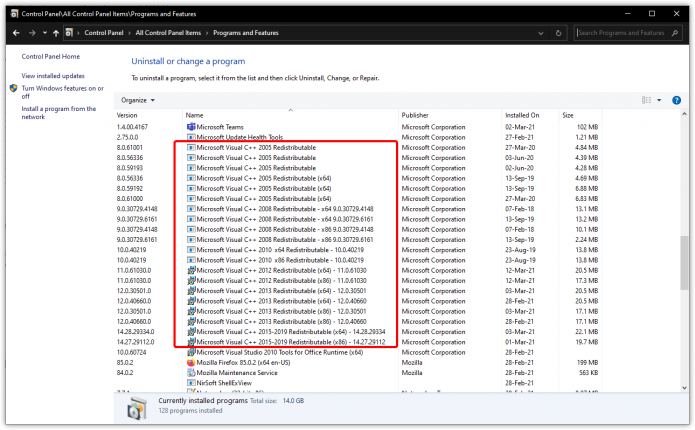
If repairing Microsoft Visual C++ Redistributable package installation didn’t work for you, then you can try to fix the issue by uninstalling Microsoft Visual C++ Redistributable package and then reinstall it in computer.
Step 1: Open ‘Control Panel’ using above method and go to ‘Uninstall a Program > Programs & Features’
Step 2: Find and select ‘Microsoft Visual C++ Redistributable Package’, and click ‘Uninstall’ option. Follow on-screen instructions to finish uninstall process.
Step 3: Repeat the same steps if you find multiple Microsoft Visual C++ Redistributable package version list of programs and then uninstall all of them.
Step 4: Once done, open your browser and visit Microsoft Official site, and download the Microsoft Visual C++ Redistributable package in your computer according to your OS version like Windows 32-bit or 64-bit
Step 5: Once downloaded, find and double-click on Downloaded setup file and follow on-screen instructions to finish installation. Repeat the same process for all versions you previously uninstalled
Step 6: Once done, restart Warframe game and check if you can update Warframe game without any issue.
Method 4: Reset LAN Settings in Windows 10
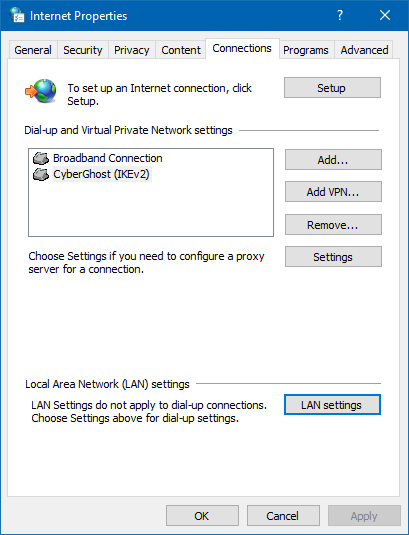
You can also try to fix the issue by performing LAN Settings reset in your Windows 10 computer.
Step 1: Press ‘Windows + R’ keys on keyboard, type ‘inetcpl.cpl’ in the opened ‘Run’ window to open ‘Internet Properties’ or ‘Internet Options’ window
Step 2: In ‘Internet Properties’ window, click on ‘Connections’ tab and click ‘LAN Settings’ button
Step 3: In the ‘LAN Settings’ window, check ‘Automatically Detect Settings’ checkbox and make sure checkbox under Proxy Servers section is unchecked unless actively use one, which is not recommended if you don’t want further connection settings
Step 4: Finally, click on ‘Ok’ button on ‘LAN Settings’ window and click on ‘Apply’ and ‘Ok’ button on ‘Internet Properties’ window to save the changes
Step 5: Once done, restart your computer to see the changes and restart Warframe game and check if you can update Warframe game without any issue.
Method 5: Change some Warframe game launcher settings in Windows 10
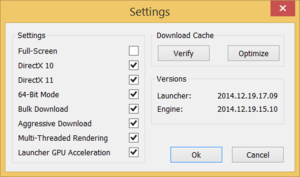
This issue can also be occurred due to issue with Warframe game launcher settings. You can apply certain changes in Warframe launcher settings in order to fix the issue.
Step 1: Find and double-click on Warframe game launcher app icon on desktop to open it. Or you can open it via Windows Search
Step 2: If you are using Steam Client in Windows 10 for Warframe game, then you can open ‘Steam Client’, go to ‘Library’ and double-click on Warframe game to open it
Step 3: In the opened ‘Warframe Game launcher’, locate ‘Cog’ icon at top-right corner to open ‘Settings’
Step 4: In ‘Settings’ page, disable ‘Bulk Download’ option and hit ‘OK’ button to save the changes
Step 5: After that, restart Warframe game and check if the error is resolved.
Method 6: Reinstall DirectX in Windows 10
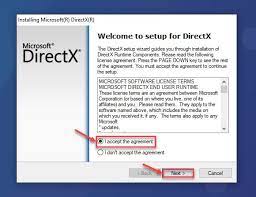
This issue can also be occurred due to corrupted or damaged DirectX installation. You can fix the issue by reinstalling DirectX in your computer.
Step 1: Open your browser and visit Microsoft Official site, and download DirectX latest version in your computer
Step 2: Once downloaded, double-click on Downloaded DirectX setup file and follow on-screen instructions to finish installation
Step 3: Once done, restart your computer to see the changes and restart Warframe game, and check if the error is resolved.
Method 7: Flush DNS in Windows 10

This error can be occurred due to network errors. Corrupted DNS cache in your computer could be reason for this problem. You can fix the issue by performing flush DNS operation.
Step 1: Press ‘Windows + X’ keys on keyboard and select ‘Command Prompt as Administrator’
Step 2: In ‘Command Prompt’ window, type the following commands one-by-one and hit ‘Enter’ key after each to execute
ipconfig/flushdns
ipconfig/release
ipconfig/release6
ipconfig/renew
Step 3: Once executed, restart your computer and retry opening Warframe game and check if the error is resolved.
Method 8: Run Warframe game launcher as Administrator

This error can be occurred due to required administrator permission not given to Warframe app to run. You can provide administrator permission or run the app with administrative permission in order to fix the issue.
Step 1: If you are using Steam Client to play Warframe game, open ‘Steam Client’ and go to ‘Library’, find and right-click on ‘Warframe’ game and select ‘Properties’. Go to ‘Local Files’ tab and choose ‘Browse Local files’ button. Now, right-click on executable of Warframe game in installation folder and select ‘Properties’
Or you can right-click on Warframe game on the desktop and select ‘Properties’
Step 2: In ‘Properties’ window, click on ‘Compatibility’ tab, check ‘Run this program as an administrator’ checkbox and hit ‘Apply’ and ‘OK’ to save the changes
Step 3: Now, run Warframe game and check if you can update the game without any issue.
Method 9: Change languages from Warframe game launcher
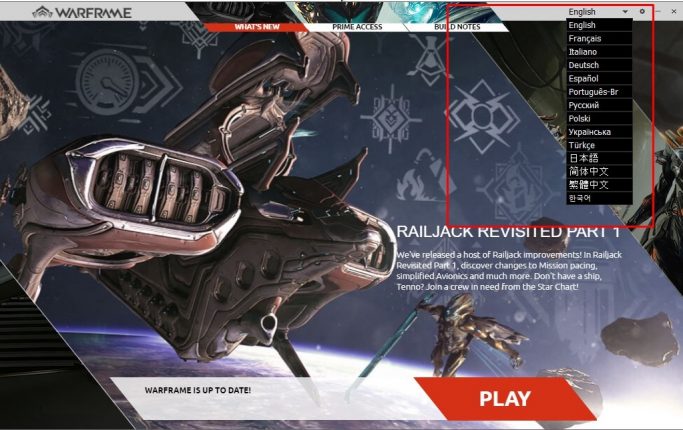
You can change Warframe game launcher’s language to something else in order to fix the issue.
Step 1: Find and double-click on Warframe game launcher to open it. You can also open Warframe using Steam Client if you use it
Step 2: In Warframe game launcher page, click on Language text at top-right corner and change the language to something else and wait for the launcher to reload
Step 3: Repeat the same step to change language until it finally works for you.
Method 10: Reset Warframe game cache
This issue can also be occurred due to corrupted or damaged cache of Warframe game in your computer. You can delete or reset cache in order to fix the issue.
Step 1: For Steam Client. Open Steam Client in Windows 10 and go to ‘Library’, find and right-click on Warframe game and select ‘Properties’, go to ‘Local Files’ tab and choose ‘Browse Local Files’.
Or Type ‘Warfame’ in Windows Search box, right-click on Warframe game from search results appear, and select ‘Open File Location’
Step 2: Once you are inside Warframe game installation folder, find ‘Cache’ folder, right-click on it and select ‘Rename’ and rename the file to ‘Cache.Windows.old’ or something else and hit ‘Enter’ Or you can open ‘Cache’ folder and delete all contents inside Cache folder
Step 3: Once done, re-launch Warframe game and check if the error is resolved.
Method 11: Run System scan for malware or viruses with some powerful antivirus software
Malware or viruses attack in computer could be another reason behind the issue. You can run System Scan for malware or viruses in computer with some powerful antivirus software in order to fix the issue. You can use ‘PC Repair Tool’ as mentioned in ‘Method 1’ offers you to find and remove malware in computer and fix Windows PC issues.
Method 12: Reconfigure Warframe game launcher settings
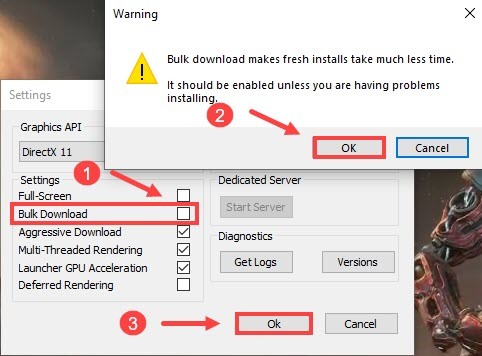
This issue can be occurred due to Warframe game launcher settings. You can reconfigure game launcher settings in order to fix the issue.
Step 1: Double-click on Warframe game launcher app icon on desktop to open it
Step 2: In the opened launcher, click on ‘Cog’ icon at top-right corner and select ‘Launcher Settings’
Step 3: In Settings page, uncheck ‘Enable 64-bit Mode’ option and then save the changes
Step 4: Once done, restart the game and check if the error is resolved.
Method 13: Allow Warframe game through Windows Firewall
It might possible to get this error due to interference of Windows Firewall in your computer. You can allow Warframe game through Windows Firewall in order to fix the issue if Windows Firewall is blocking Warframe game to function.
Step 1: Press ‘Windows + R’ keys on keyboard, type ‘Control’ in the opened ‘Run’ window and hit ‘OK’ button to open ‘Control Panel’
Step 2: In ‘Control Panel’, select ‘Large Icons’ option from ‘View By:’ dropdown
Step 3: Now, click on ‘Windows Defender Firewall > Advanced Settings > Inbound Rules > New Rules’
Step 4: Now, select ‘Program’ from Rule Type window and hit ‘Next’
Step 5: Click ‘Browse’ button below ‘This Program Path’ to select the program executable file and hit ‘Next’ button
Step 6: Make sure ‘Allow the connection’ checkbox is checked and hit ‘Next’
Step 7: Allow this new rule for ‘Domain’, ‘Private’ and ‘Public’ and then hit ‘Next’
Step 8: Now, choose a name for the rule and enter a description if you want to, and click on ‘Finish’ to add an Inbound rule that allows Warframe requests that are coming in computer
Step 9: Repeat the same steps to create outbound rule by selecting ‘Outbound rules’ instead of selecting ‘Inbound rules’ and create a outbound rules to allow Warframe game to function.
Step 10: Once created, re-launch Warframe game and check if the error is resolved.
Method 14: Update Windows 10 OS
Updating Windows 10 OS to latest update version can resolve the error. Let’s try.
Step 1: Press ‘Windows + I’ keys on keyboard to open ‘Settings’ App in Windows 10
Step 2: In ‘Settings’ App, go to ‘Update & Security > Windows Update’, and click on ‘Check for updates’ button. Download and install the available updates in computer
Step 3: Wait to finish update process. Once done, restart your computer to see the changes and check if the error is resolved.
Method 15: Disable antivirus in Windows 10
It might possible your third-party antivirus program is blocking Warframe game to function due to some security reasons or due to its over security features. You can disable your antivirus program in order to fix the issue.
Disable Avast antivirus: Right-click on Avast antivirus icon at taskbar or in System Tray, and select ‘Disable’, ‘Stop’ or similar option to disable your antivirus
Method 16: Disable VPN Client/Proxy Servers in Windows 10
Warframe update failed error can also be occurred due to internet connection issue or due to enabled VPN/Proxy servers in your computer. You can disable VPN/proxy servers in order to fix the issue. Most servers get suspicious if internet connection is being bounced from couple of other servers before it reaches there and is trying to access resources. So, you can try disabling VPN in order to resolve the issue.
Method 17: Restart your networking equipment (router/modem) and computer
You can fix your internet connection issue in order to resolve Warframe update failed error. Bad internet connection is always the core reason behind all failed updates and downloads. You can restart your networking equipment (router/modem) and computer in order fix temporary glitch in your router and computer and fix the problem in communication between router and networking equipments.
Step 1: At first, disconnect router power cable from router and remove any connected devices from router if attached
Step 2: Now, press and hold ‘Power’ button on router for about 30 seconds to turn it OFF properly and keep holding ‘Power’ button for another 30 seconds to turn ON your router. This will perform power cycle your router.
Step 3: Also, you need to restart your computer to fix any temporary glitch in computer. Now, connect power cable to router and establish the communication between your router and computer
Step 4: Once restarted, retry opening Warframe game and check if the error is resolved.
Method 18: Try using VPN Connection
Another possible way to fix the issue is to use VPN connection on your computer and check if you can update Warframe game without any issue. VPN connection offers you to bypass your ISP restrictions and geo-restrictions means you can locate your server to some other location where you are allowed to use Warframe game and perform its update without any issue. You should make sure to use a reputable VPN connection for this.
Method 19: Check if you can access Warframe website in Internet Explorer
This error can also be occurred if you are unable to access Warframe website with Internet Explorer browser in Windows 10 computer. To check this, you need to open ‘Internet Explorer’ browser and visit WarFrame.com official site and check if you can access the page without any issue. If you can’t access the page in IE browser, it might possible your connection has been blocked. To fix this issue, you are required to send a ticked to Warframe support.
Method 20: Modify Internet Explorer/Internet Properties
Internet Explorer settings ‘Offline Mode’ feature which helps to download the websites automatically even when the internet is not available. This feature can sometimes prevents applications from being able to establish a secure connection between their servers. So, you can disable this feature to fix the issue.
Step 1: Press ‘Windows + R’ keys on keyboard, type ‘inetcpl.cpl’ in the opened ‘Run’ window and hit ‘OK’ button to open ‘Internet Properties’
Step 2: In the opened ‘Internet Properties’ window, click on ‘Connections’ tab and select ‘Never Dial a Connection’ option if it is not checked
Step 3: Now, click on ‘Advanced’ tab, under ‘Browsing’ option, deselect ‘Enable Offline items to be synchronized on a schedule’ option
Step 4: Finally, click ‘Apply’ and ‘OK’ button to save the changes and then restart WarFrame game, and check if it works for you.
Method 21: Delete Temporary Internet Files in Windows 10
You can also try to resolve the issue by deleting temporary internet files from Internet Explorer which might get saved whenever you access a website through your browser.
Step 1: Open ‘Run’ window using above method, type ‘inetcpl.cpl’ in the open ‘Run’ window and hit ‘Ok’ button to open ‘Internet Explorer Options’ window
Step 2: In the opened window, under ‘General’ tab, click ‘Delete’ option
Step 3: After that, deselect all checkbox except ‘Temporary Internet Files’ checkbox, and hit ‘Delete’ button to delete temporary internet files
Step 4: Once done, restart WarFrame game and check if the error is resolved.
Method 22: Correct System Date & Time
Incorrect System Date & Time could be another reason behind this issue. You can correct the system date & time in order to fix the issue.
Step 1: Find and right-click on Time icon at bottom-left corner of taskbar or in System Tray, and select ‘Adjust Date/Time’ option
Step 2: In the opened window, toggle ‘Automatic Date & Time’ OFF and select the option ‘Change’ under ‘Set Date and Time Manually’
Step 3: Set the date and time according to your current date & time in your region and save the changes
Step 4: Once done, restart Warframe game and check if the error is resolved.
Method 23: Give an interval between the download process
This issue can also be occurred due to Warframe game server issue. It might possible that Warframe game server is currently busy due to multiple users are trying to update Warframe game at the same time. In such case, you can try updating Warframe game after few hours or wait until server is available to you. If investigate there is some issue with Warframe game server, then you will need to wait until the server issue is resolved.
Conclusion
I am sure this post helped you on How to fix Warframe update failed error in Windows 10 with several easy steps/methods. You can read & follow our instructions to do so. If this post really helped you, then you can share the post with others to help them. That’s all. For any suggestions or queries, please write on comment box below.