box controller opening virtual keyboard is one of the most frequently reported issues on forums, as per the sources a number of players have claimed that they get unexpected pop-up while playing games on Xbox Series S/X Controller on their computer. They have mentioned that a virtual keyboard gets prompted on their screen when any button gets pressed accidentally. As the button gets pressed the player needs to stop the game and manually close the virtual keyboard which is obviously quite maddening as it breaks their rhythm and concentration as well.
Table of Contents
What causes Xbox Controller opening Keyboard?
Well the one and only potential reason for facing the issue the software installed for performing the Xbox Controller function like a mouse or keyboard. This software sometimes starts crating mess during the input and hence the users get displayed by virtual keyboard.
Try the following methods to resolve the issue
Method 1: Preliminary Tips
Before proceeding with the complex methods we suggest you to try some basic tips to resolve the issue such as power cycling the console, restarting the Xbox Services & disabling the Xbox Game bar. If any of these tricks works for you then well and good, otherwise you can use jump to the next method.
Method 2: Update Xbox Controller
If you are running your console on outdated version then it’s quite possible to face several issues while using the console so it’s better to update your Xbox to the latest version. Updating the Xbox will not only remove the device glitches but will also enhance its performance. So it is recommended to update the controller.
Here’s how:
Step 1: First of all launch Xbox Accessories App. If you don’t have it, then download and install it from the Microsoft Store
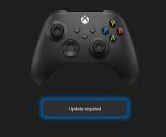
Step 2: Then connect the controller using USB Cable and when the app detects it, tap on it & check if there is an update available
Step 3: If there is an update available, you need to tap on Yes then update it> Restart your PC then see if the issue resolved or not
Method 3: Turn Off Steam Virtual keyboard
Several users have claimed that disabling Steam Virtual Keyboard resolved their issue as the Steam virtual keyboard can interfere with the Xbox Controller’s ability to recognize input. To proceed with the same follow the below mention guidelines:
Step 1: First of all open Steam on your computer & go to the View tab at the top left corner of the screen> click on Settings followed by Controller>Desktop Configuration. Now a window displaying the controller will be opened now.
Step 2: Select the box displaying multiple Arrow keys in the bottom left corner of the screen> After that a few settings will be displayed o the screen. Then click on the Show Keyboard option in the Click Action Settings on the right screen. Now a keyboard and a mouse will be displayed along with multiple bindings.
Step 3: Navigate to the keyboard display and press Remove button and tap OK to save and exit the settings.
Method 4: Turn Off On-Screen keyboard for Xbox
Disabling the On-Screen keyboard for Xbox may also resolve your issue, once you disable it the controller will no longer be able to access the virtual keyboard and hence it will resolve your trouble.
Here’s how:
Step 1: Navigate to Settings of your Xbox device & switch to the Xbox One> after that toggle the switch at the bottom to disable the on-screen keyboard
Method 5: Reconnect Xbox Controller to Gaming Console
If you are still struggling with Xbox Controller opening Keyboard then reconnecting the Xbox Controller to the gaming console reset the controller’s connection to the console and its settings. It will resolve conflicts and also makes the controller run properly. To proceed with this method follow the below mention steps:
For Wired Xbox Controller
Step 1: In the first step disconnect the connecting wire of the Xbox Controller and re-connect it to the URB port of the gaming console or to another USB port of the gaming console.
Step 2: After that click on sync button on the console for about 30 minutes> now tap on the Continue and follow the upcoming instructions to finish the controller setup process
For Wireless Xbox Controller
Step 1: Tap on the Wireless Connect button on the Xbox Controller, you need to do so until the Xbox button on the controller flashes & stays on.
Step 2: Click on Pair button on Xbox Console until the light is flashed on> then use Windows + I keys to open the Settings >click on Devices option
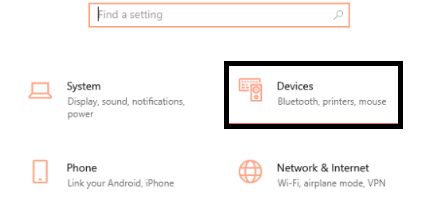
Step 3: Navigate to Bluetooth & other devices tab and press Add Button or other devices button
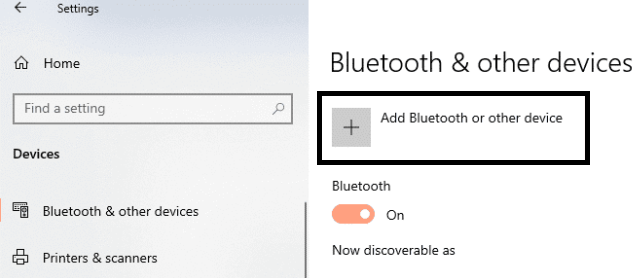
Step 4: Lastly press the Xbox Controller and pair it to your computer to reconnect the controller.
Method 6: Uninstall USB Driver in Device Manager
Several users have claimed that uninstalling the USB driver in Device Manager resolved their issue so you can also try the same using the following guidelines:
Step 1: Got to the Search Menu and type Device Manager and then click on the first result alternatively use Windows + X keys to open the Device Manager option
Step 2: Now tap on the USB Controllers >right-click on the installed device and then click uninstall
Step 3: Reboot your System (we also suggest you to remove everything related to Universal Bus and Composite device)
Method 7: Install the Generic Driver
If uninstalling USB Driver in Device Manager didn’t works for you then you need to install the generic driver. To proceed follow the below mention steps:
Step 1: Use Windows + X keys together>then tap on the Device Manager option
Step 2: Click on the arrow that point to USB Controllers> right-click on the installed device and tap on Properties
Step 3: Then click on the Driver tab>Update Driver>Search Computer for Driver Software
Step 4: Tap Allow me to choose from a list of device drivers on the PC> select driver versions, install one by one
Once dome then restart your PC and see if the issue resolved or not.
Method 8: Reset Xbox Gaming Console
If none of the above mentioned methods works for you then it is recommended to reset your Xbox Gaming Console. Resetting the console can resolve all the other malfunctioning of your console also.
Here’s how:
Step 1: Firstly push Xbox button in order to launch the Guide> Navigate to Settings >System followed by Console info
Step 2: Choose Reset Console. You will be given with two options
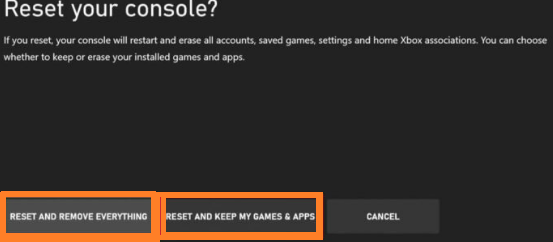
Step 3: We suggest you to tap on Reset and keep my games & apps which will only reset firmware and settings.
This option will not remove any of your data and if you select Reset and Remove Everything
Once done then check if the issue resolved or not.
You may also read: Fix Elden Ring not recognizing Xbox Controller in Windows 10 [Steps]
That’s all. Xbox Controller opening Virtual Keyboard is a common issue and can be face by anyone. But we really hope that after reading our blog you managed to get past the issue. Thanks or Reading.

