What is ‘Xcom 2 Mods not working’ issue on Windows 10/8/7?
If you are facing ‘XCom 2 Mods not working’ issue or ‘Steam Workshop not working issue’ on your Windows 10 computer while playing XCom 2 game, then you are in right place for the solution. Here, you will be guided with easy steps/methods to resolve the issue. Let’s starts the discussion.
‘XCom 2’: XCom 2 is turn-based tactics video game designed and developed by Fiaxis Games and published by 2K Games. This game is available for Microsoft Windows, OS X, Linux, PlayStation 4, Xbox One, Nintendo Switch, iOS and Android. In this game, the player-character is commander of XCOM military organization that is now reduced to resistance force opposing the ongoing alien occupation of Earth. Player from top-down perspective, the game uses turn-based tactics in which players issue commands to squad of human soldiers to remove the aliens in the map and dependent on missions, complete secondary objectives.
However, several users or XCom 2 game players reported that they faced ‘XCom 2 Mods not working’ issue while playing XCom 2 game on their Windows 10 computer. This issue indicates that Steam Workshop Mods not loading properly while XCom 2 gaming on PC. There could be several reasons behind this issue including the corruption or missing game files relating to XCom 2 game in your computer, there is decent amount of chance that a setting has been mess up that is causing the issue.
Another possible reason behind this issue can be corrupted or missing Microsoft Visual C++ Redistributable Package in your computer. This program in your Windows computer acts as main component to any games and apps in Windows computer. In such case, you can install the latest Microsoft Visual C++ Redistributable Package in computer in order to fix the issue. Let’s go for the solution.
Table of Contents
How to fix XCom 2 Mods not working in Windows 10?
Method 1: Fix ‘XCom 2 Mods not working’ issue with ‘PC Repair Tool’
‘PC Repair Tool’ is easy & quick way to find and fix BSOD errors, DLL errors, EXE errors, problems with programs/applications, malware or viruses issues, system files or registry issues, and other system issues with just few clicks.
⇓ Get PC Repair Tool
Method 2: Verify integrity of game files relating to XCom 2 game
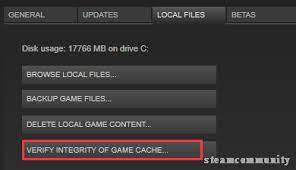
This issue can be occurred due to corruption or missing game files relating to XCom 2 in computer. You can fix the issue by verifying the game files in Steam Client in your computer.
Step 1: Open ‘Steam Client’ in Windows computer and go to ‘Library’, right-click on ‘XCom 2’ game and select ‘Properties’
Step 2: In the properties window, click on ‘Local Files’ tab and click ‘Verify Integrity of game files’ button. This will repair the corruption and reinstall the missing files relating to game. Once done, restart the game and check if the issue is resolved.
Method 3: Delete XCom 2’s document files
This issue can also be occurred due to decent amount of chance that a setting has been messed up. You might not be able to get inside the game but luckily once the documents are deleted. All the settings are reset to base, and you can try to rerun the mods.
To do so, open ‘File Explorer’ in Windows 10 computer and navigate to ‘Documents\Games\XCOM 2\XCOMGAME\config’ path, select all items inside the opened folder and move the all of them to some other location or you can delete them. Make notes that these are just the graphics and gameplay settings and don’t have any considerable significance.
Method 4: Reinstall Microsoft Visual C++ Redistributable Package in Windows PC
One possible way to fix the issue is to reinstall the latest version of Microsoft Visual C++ Redistributable Package or ‘VCRedist’ program in your computer.
Step 1: Open ‘File Explorer’ and go to following path. Depending on where your SteamApps folder is, find and locate XCOM 2 folder
D:\Steam\steamapps\common\XCOM 2\ _CommonRedist\vcredist\2013.
D:\Steam\steamapps\common\XCOM 2 \ _CommonRedist\vcredist\2014.
Step 2: Now, run vcredist_x86.exe and vcredist_x64.exe file. If Microsoft Visual C++ Redistributable Packages are installed, you find them right here and after clicking on these tabs. There will be two options and from which choose ‘Repair’ under both program and repair them. Once done, check if the issue is resolved.
Method 5: Add the target path to ‘ModLauncherWPF.exe’
One possible way to fix the issue is to add the target path to ‘ModLauncherWPF.exe’.
Step 1: Open ‘File Explorer’ and go to ‘Steam\steamapps\common\XCOM 2’ path
Step 2: Right-click on ‘ModLauncherWPF.exe’ under ‘XCom 2: War of Choosen WOTC Files’ and make a shortcut.
Step 3: Right-click on created shortcut and select ‘Properties’. Now, add ‘-noRedscreens’ and ‘-review’ under Target Path after already mentioned path and then click on ‘OK’ button to save the changes. Once done, restart your computer and check if the issue is resolved.
Method 6: Clear Steam Download Cache
Another possible way to fix the issue is to clear Steam Download cache.
Step 1: open ‘Steam Client’ and click on ‘Steam’ tab and go to ‘Settings’
Step 2: In the settings page, under ‘Downloads’ tab, click ‘Clear Download Cache’ button which description saying ‘Clearing the download cache might resolve issue downloading or starting apps’
Method 7: Reinstall XCom 2 and War of Choosen Expansion
If the issue is still persist, then you can try to fix the issue by uninstalling the XCom 2 game and then reinstall it in your computer. To do so, you need to open ‘Settings’ App in Windows 10 and go to ‘Apps > Apps & Features’ and uninstall XCom 2 game from there. Once uninstalled, download and reinstall the game from official site or through Steam Client also. Once installed, re-launch XCom 2 game and check if the issue is resolved.
Method 8: Download AML (Alternative Mod Launcher)
AML (Alternative Mod Launcher) is secondary mod launcher aimed to eliminate all the issues with original and be a substitute. It became immensely popular among the players when the game had its maior updae in 2020, and the default launcher completely stopped working. In such case, AML will be one possible option to resolve the issue as it has many similarity to the original.
Step 1: Download the latest AML (Alternative Mod Launcher) version like version 1.4.1 which was has configured on July 7, 2020.
Step 2: Once downloaded, unzip the files on desktop and once extracted, open ‘XCom 2’ game launcher from XCOM AML folder and setup will ask you about game want to install Mods on. Keep in mind, you will have to open AML settings and add base plus mod folders.
Step 3: Moreover, you can also add the -review, -noRedScreens, -noStartUpMovies, -allowConsole, -regenerateinis commands in the arguments. Once done, restart the game and check if the issue is resolved.
Method 8: Contact Steam and 2K Support
If the issue is still persist, then you can try to fix the issue by contacting Steam and 2K Support, and ask them to resolve this issue. Usually, this step is not always required, but there could be potential ban on your IP or system which would further relate to Mods not working. You should make sure that your Steam account is not flagged and that there is not any greyed third-party running your background. Hope your problem will be resolved.
Conclusion
I am sure this post helped you on How to fix XCom 2 Mods not working in Windows 10 with several easy steps/methods. You can read & follow our instructions to do so. If the post really helped you, then you can share the post with others to help them. That’s all. For any suggestions or queries, please write on comment box below.


