Tips to reinstall Microsoft PDF Printer Driver in order to fix Microsoft PDF Printer issue in Windows 10:
In this post, we are going to discuss on How to reinstall Microsoft PDF Printer Driver in order to fix Microsoft PDF Printer not working issue in Windows 10. You will be guided with easy steps/methods to resolve the issue. Let’s starts the discussion.
‘Microsoft PDF Printer’: Microsoft PDF Printer or Microsoft Print to PDF Virtual printer build-in Windows printer can print or covert documents to PDF format from any application your Windows computer. Microsoft PDF Printer is handy addition to Windows 10. In previous Windows OS, you need to use third-party tool or virtual printer driver to convert documents or WebPages to PDF.
In Windows 10, it is possible to print document or convert to PDF format of file in computer without printer attached to computer using Microsoft PDF Printer/ Microsoft Print to PDF. If you want to work with Microsoft PDF Printer or Microsoft Print to PDF in your Windows computer without any issue, then you should make sure Microsoft PDF Printer Driver is properly installed in your computer.
If you experiencing ‘Microsoft PDF Printer not working’ or ‘Microsoft Print to PDF not working’ issue on your Windows 10 computer, then you can restore/reinstall Microsoft PDF Printer driver in order to fix issue. It is possible to fix the issue with our instructions. Let’s go for the solution.
How to reinstall Microsoft PDF Printer Driver in Windows 10 in order to fix Microsoft PDF Printer not working issue?
Method 1: Reinstall Microsoft PDF Printer/Microsoft Print to PDF using ‘Windows Features’
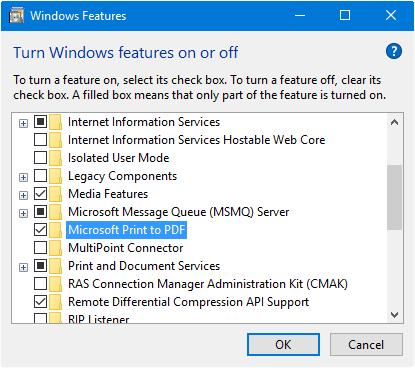
Step 1: Open ‘Control Panel’ in Windows PC via Windows Search Box and click ‘Uninstall a Program > Programs & Features > Turn Windows Features ON or OFF’
Step 2: In opened ‘Windows Features’ window, untick ‘Microsoft Print to PDF’ checkbox and hit ‘Ok’ button
Step 3: After few seconds, open ‘Windows Features’ dialog box again, and tick ‘Microsoft Print to PDF’ checkbox to check and click ‘OK’ button. Once done, check if it works for you.
Method 2: Reinstall Microsoft PDF Printer using ‘Devices and Printers’
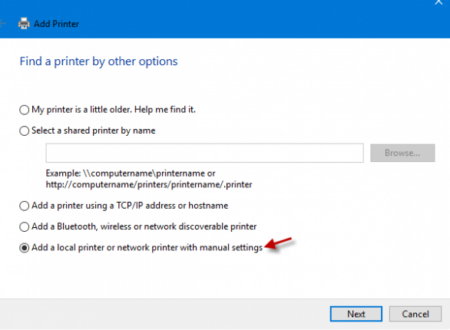
Step 1: Open ‘Control Panel’ in Windows PC and go to ‘Hardware and Sound > Devices and Printers’
Step 2: Click ‘Add a Printer or scanner’
Step 3: Click ‘The printer that I want isn’t listed’. This start the classic ‘Add printer’ wizard
Step 4: Windows will try to detect if there are any printers connected to system. As Microsoft to PDF is just a driver, click ‘The printer that want isn’t listed’ and hit ‘Next’
Step 5: Click ‘Add a local printer or network printer with manual settings’, choose ‘PORTPROMPT: (Local Port)’ from dropdown and hit ‘Next’, select ‘Microsoft’ in manufacturer box and select ‘Microsoft Print to PDF’ in right pane and then hit ‘Next’
Step 6: Assign the name or use the default name as it is, and check if it works.
Method 3: Reinstall Microsoft PDF Printer Driver using ‘Windows PowerShell’
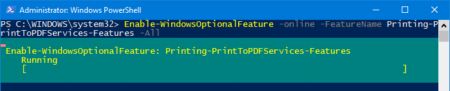
Step 1: Press ‘Windows + X’ keys on keyboard and select ‘Windows PowerShell (Admin)’
Step 2: Type the following commands one-by-one and hit ‘Enter’ key after each line to execute
Disable-WindowsOptionalFeature -online -FeatureName Printing-PrintToPDFServices-Features -All
Enable-WindowsOptionalFeature -online -FeatureName Printing-PrintToPDFServices-Features –All
Step 3: Once executed, please check if Microsoft PDF Printer not working issue is resolved.
Method 4: Reinstall Microsoft PDF Printer Driver using DISM
Step 1: Open ‘Command Prompt as Administrator’ in Windows PC
Step 2: Type the following commands one-by-one and hit ‘Enter’ key after each to execute
dism /Online /Disable-Feature /FeatureName:”Printing-PrintToPDFServices-Features” /NoRestart
dism /Online /Enable-Feature /FeatureName:”Printing-PrintToPDFServices-Features” /NoRestart
Step 3: Once executed, restart your computer and check if the Microsoft PDF Printer works.
Method 5: Download or reinstall Microsoft PDF Printer Driver update in Windows PC [Automatically]
You can also try to update all Windows drivers including Microsoft PDF Printer Driver using Automatic Driver Update Tool. You can get this tool through button/link below.
⇓ Get Automatic Driver Update Tool
Fix Microsoft PDF Printer not working issue in Windows 10 with ‘PC Repair Tool’ [Recommended Solution]
‘PC Repair Tool’ is easy & quick way to find and fix BSOD errors, DLL errors, EXE errors, problems with programs/applications, malware or viruses issues, system files or registry issues, and other system issues with just few clicks.
⇓ Get PC Repair Tool
Conclusion
I am sure this post helped you on How to reinstall Microsoft PDF Printer in Windows 10 with several easy steps/methods. You can read & follow our instructions to do so. That’s all. For any suggestions or queries, please write on comment box below.

