Printer Drivers are required to communicate your Printer device with your Operating System version like Microsoft Windows OS and/or others. This driver software allows your printer to print documents from your computer. For example, if you have HP Printer and want to print documents from your computer using this HP Printer, then your System must have correct drivers for HP Printer installed. In case if your printer driver is outdated or corrupted, then you may get “Driver is unavailable or outdated” error so you need to update or reinstall Printer driver to fix this problem.
What is Printer Driver?
Printer Driver software acts as mediator between your Printer and Operating System versions which you have. This driver is logically installed in your computer that allows your Printer to print documents from computer. If driver is installed, then you are able to give command to print either single document or number of pages using printer Software or Print setup on computer. However, Printer must be connected to your computer because without physical device you can’t print. So, you should make sure that you have both Physical Printer and Printer driver software which is properly connected/installed in your computer.
If Printer is not connected to your computer properly, then you can’t print just single document even when you entered command for printing from Print setup. In this case, you can check for wired or wireless connection of printer whether is properly connected or not. You should also check if the Printer is turned ON and you have enough pages to print the document. In other word, we can say that your Printer must have not any hardware issue.
If Printer is in good condition but you are unable to print document from computer, then missing, corrupted or outdated printer driver could be one reason for that. So, you should check if you have printer driver is installed or not. To check printer driver, go to “Device Manager” and look for your Printer name in list of devices.
One possible solution to fix Printer driver is unavailable or similar errors is to update or reinstall printer driver on computer. If you are one of them who are facing this error while try to print documents from Windows computer, then you can follow the steps/methods below to fix.
How to Reinstall Printer Driver on Windows PC?
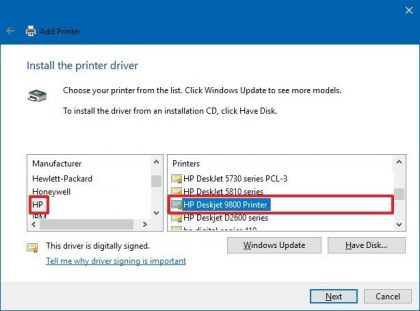
Step 1: Press “Windows +X” keys together from keyboard and select “Device Manager”
Step 2: In the opened “Device Manager” window, Locate and expand “Printer Queues” category
Step 3: Right-click on your printer driver and select “Uninstall Device”
Step 4: Follow on-screen instructions to finish the uninstall process and after that, restart your computer
Step 5: After restart, open “Device Manager” again and click on “Action > Scan for hardware changes” or “Scan for hardware changes”. This will install printer driver automatically in your computer
How to download and install Printer drivers on Windows 10?
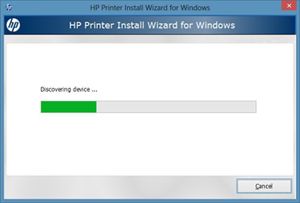
Step 1: At first, you need to visit Official website of your Printer manufacturer and search for latest drivers for your Printer according to Printer model and Operating System configuration
Step 2: Download the correct printer drivers and store them on your computer
Step 3: Disable the Internet Connection temporarily
Step 4: Open “Device Manager” and locate & expand “Printer Queues” category
Step 5: Right-click on your driver and select “Uninstall Device”. Follow on-screen instructions to finish uninstall process.
Step 6: Now, right-click on Printer Driver setup which you are downloaded and select “Properties”
Step 7: In the opened “Properties” window, click on “Compatibility” tab and select “Previous version of windows” from “Run this program in Compatibility Mode” drop down and then hit “Ok” button
Step 8: Follow on-screen instructions to finish the installation process. Once done, restart your computer and try to print a document. Check if it works.
Update your Windows 10 to fix Driver is unavailable Error
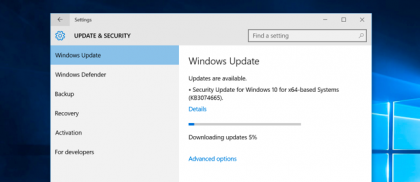
Sometimes, “Driver is unavailable” Error might occur due to outdated Operating System version. So, you need to check for Windows update and update it if available.
Step 1: Press “Windows + I” keys together from keyboard to open “Settings” App
Step 2: Now, go to “Update & Security > Windows update”
Step 3: Click on “Check for updates” under “Windows Update” section.
Step 4: This will automatically install the Windows update in your computer. After Windows has competed updating, restart your computer and try to print something from your computer. Check if the trouble is resolved.
How to install Printer on computer?
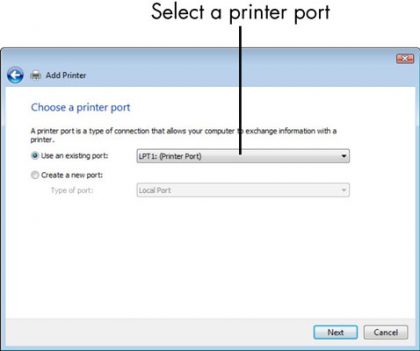
You can try this method only if previously installed printer driver has already uninstalled or it is no more in your computer because this method allow you to fresh install printer driver in your computer so previous printer driver must be uninstalled. To uninstall previous printer driver, you can try “How to Reinstall Printer Driver” method mentioned above.
Step 1: At first, you need to connect Printer or physical printer to your computer
Step 2: Now, click on “Start” button and select “Devices > Printer > Add Printer”
Step 3: In the opened “Add Printer” Dialog Box, click on “Add a local Printer” and select “Next”
Step 4: Choose a Printer Port. You can select printer port from drop down of existing ports or use the recommended port setting your computer selects for you and hit “Next” button
Step 5: Now, Add your printer driver. You can either add a driver from Disk that come with your printer or select driver that you downloaded from manufacturer‘s website
Step 6: Name your Printer and then click on “Finish” button. Now, you can try to print something from your computer and check if it works
Conclusion
All the steps/methods mentioned above can easily be fix Printer driver is unavailable Error or similar printer problems. You can read & follow our instructions to do so. If you have any suggestions or queries regarding this post, please write on comment box given below.

