Many Twitter users recently experience upload error when they try to post a tweet with a media. They see the error message “some of your media failed to upload.” Check this article to know the possible reasons why some of your media failed to upload twitter appears and how you can it a fix.

Users who experienced the error reported that there were no violations of their tweets or media files based on the guidelines and still they are receiving some of your media failed to upload twitter error. Any file type including jpg/ jpeg, gif, png, mp2 and etc can be affected with this error.
It happens mostly to new accounts in the social media platform with few followers on their profiles. It is Twitter who is blocking the post on these twitter Profiles just for security check. So, you will require passing this security check or there could be different reasons for the upload error and so does different solutions.
Welcomed Twitter feature: Hide Twitter Tweets feature coming soon
Different fixes for some of your media failed to upload twitter upload error
Method 1: Pass the Google Security Check with reCAPTCHA
You may not get prompt to pass a security check while posting an image or a video with the Tweet. To get this prompt, remove the media file from your tweet, and then post a tweet on twitter with only texts.
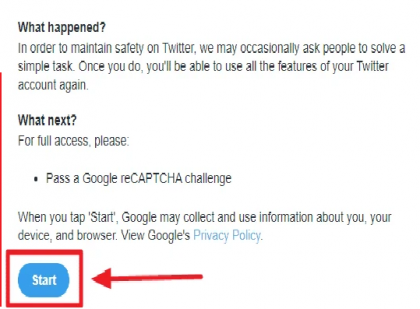
When you click on Post button, you will get redirected to a page asking you to “Pass a Google reCAPTCHA challenge”. Click the Start button.
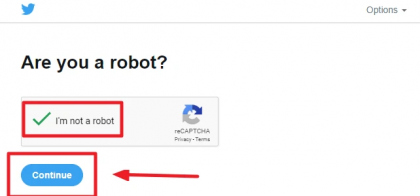
A new page will appear after this asking you “Are you a robot?” Check the box that says “I’m not a robot.”
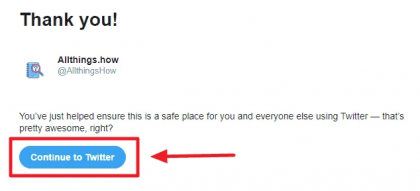
Then, click on the Continue button. You will get a Thank you page upon this. Click “continue” and you will be directed to your Twitter Profile.
Next to the moment, you will get back to posting a tweet with a media file gain on your profile. If the some of your media failed to upload twitter upload error still appears, move to our second solution.
Method 2: Clear browser’s search history
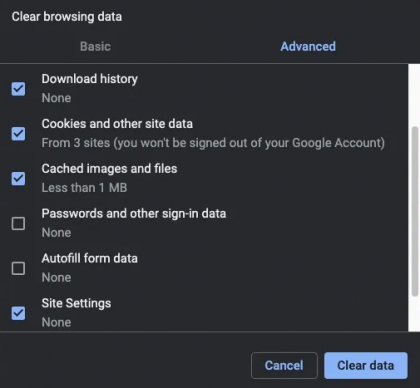
Here is how you can delete search history from Chrome, Firefox and Microsoft Edge.
Chrome
- Open Chrome and right-click on the three dot button on the right,
- Go to the History option,
- Select history,
- Clear the Clear browsing data,
- Select All Time to clear all history,
- Finally, click on Clear Data.
Firefox
- Go to the History option,
- Select Clear Recent History,
- Check the options Browsing & Download History and Form & Search History,
- Then, click on Click Now button.
Microsoft Edge
- Click on Menu and select History,
- Choose Clear History button,
- Check the Browsing history box and then click Clear.
Method 3: Disable your VPN server connection
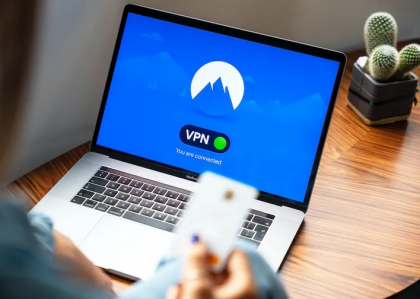
Another way to fix some of your media failed to upload twitter upload error is to disable VPN server connection. Disconnect the VPN service you are using and then try to post the tweet with the media again and see if it works or not.
You can re-enable the VPN connection, once done or can switch to some other VPN services don’t interfere with Twitter media uploads. Here are some recommendations for you:
- BullGuard
- IPVanish
- CyberGhost
- ExpressVPN
- NordVPN
- Surfshark
- Hotspot Shield
- Private Internet Access
- ProtonVPN
Some users are getting the some of your media failed to upload twitter for several times in a row. But, once they get a few followers on their profile, they will be able to tweet several tweets for a while, the error goes away.


