“YouTube Music” and “Spotify” both are both popular music streaming services which are liked & used by numerous users worldwide. Spotify music streaming platform offers around 40-50 million of songs from Bollywood music international while YouTube Music also offers huge collections of songs.
If you are using both Spotify and YouTube Music services, you can Synchronize YouTube Music and Spotify playlists that could help you to find the recently discovered songs, keep track of all your saved music on respective platforms.
“Synchronize YouTube Music with Spotify playlists” is technique that will allow you to keep your music library available across different platforms. For example, if Synchronize Spotify playlists with YouTube, then you will be allowed to play all playlists of Spotify on YouTube Music, similarly, Synchronize YouTube playlists with Spotify will to play YouTube Music’s playlists on Spotify.
How to Synchronize YouTube Music with Spotify Playlists?
“IFTTT” stands for “If This Then That”. It is web-based service allows users to create chains of conditional statements known as “Applets”. This application can be used to keep YouTube Music and Spotify Playlists in sync. So, to Synchronize YouTube Music and Spotify Playlists, you can use this app.
Step 1: At first, you need to download/install IFTTT (If This Then That) app in your Android/iOS device or you can access this service by its official website
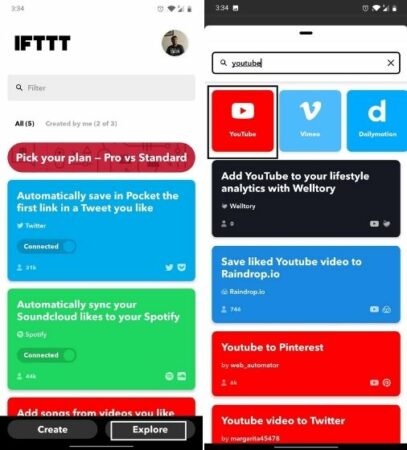
Step 2: Open the installed “IFTTT” App on your phone or open IFTTT official site, create a new account if don’t have and login with your account.
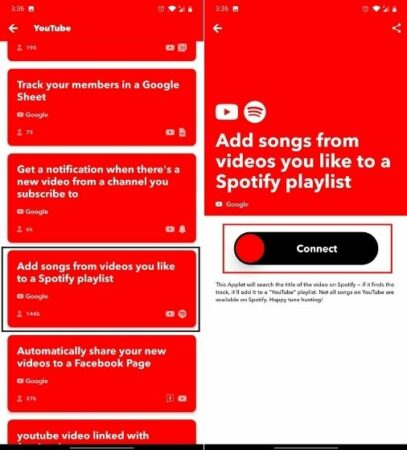
Step 3: Tap on “Explore” and search for “YouTube” and open “YouTube”
Step 4: Scroll down and open “Add songs from videos” you like to the “Spotify Playlist” and tap on “Connect”
Step 4: It will ask you for permission to manage your YouTube Music playlist. Enter the login credentials and tap on “Allow”. Similarly, if it will ask for Spotify permission, allow them by entering login credentials and tap on “Allow” or “Agree”
Step 5: Now, IFTTT service is ready to Synchronize YouTube and Spotify playlists. IFTTT will automatically search song on Spotify and will be added to YouTube Playlists on Spotify in the background. So, manual method doesn’t require here.
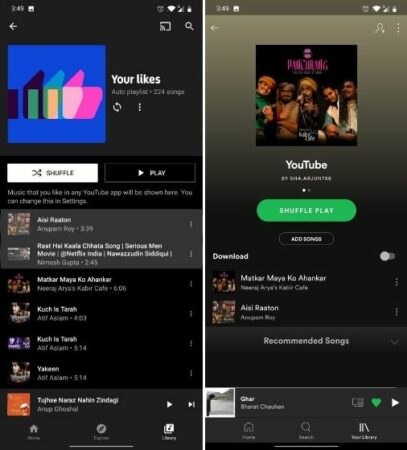
Step 6: Note that if the song is unavailable on Spotify, then playlists won’t be sync. IFTTT runs syncing process once every hour. So, YouTube Music’s video anatomically will be added within an hour.
Step 7: In case if you want IFTTT to perform sync immediately, then you can go with manual method of Synchronize YouTube playlists with Spotify or Synchronize Spotify playlists with YouTube. To do so, open “IFTTT” action and tap on “Cogwheel” icon.
Step 8: Tap on “Check Now” to start syncing process. With this method, your YouTube music with Spotify Playlist will be in sync all the time
How to Synchronize Spotify playlists with YouTube?
Step 1: Open “IFTTT” app or visit official IFTTT website and login with your account
Step 2: Click on “Synchronize Tool” on left pane
Step 3: Select your Spotify playlist
Step 4: Select “YouTube” as destination service
Step 5: Now, select your YouTube playlist or create a new playlist by selecting “New Playlist”
Step 6: Configure the synchronization and confirm to create your Synchronization.
How to Transfer existing playlists from YouTube music to Spotify?
With the help of above methods, you can Synchronize YouTube playlists with Spotify and Synchronize Spotify playlists with YouTube both with easy steps. But it will only for newly liked songs, not for your existing music library. To transfer your existing music library of liked songs from YouTube Music to Spotify music streaming service, you can use “Tune My Music” service.
“Tune My Music” service allows you to transfer playlists from any Music platform to any other Music platform including Spotify, YouTube Music, Apple Music and more.
Step 1: At first, you should make your YouTube Music playlists public or unlisted. Changes the privacy settings of your playlists and select playlists you want to transfer to spotify
Step 2: On the page where playlist appear, select “Unlisted” and copy the playlist URLs form address bar
Step 3: Now, open “Tune My Music” website and click on “Let’s start’
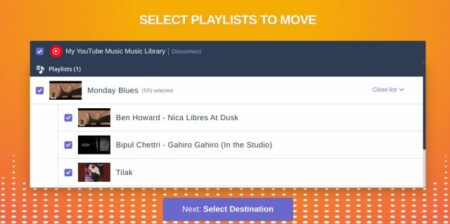
Step 4: In next screen, select “YouTube Music”
Step 5: Now, paste playlist URL in “Copy YouTube music playlist URL, and paste here:” section and click on “Load Playlist”. With this step, you can transfer each playlist one-by-one. To transfer liked songs on YouTube Music and other playlist too, then click on “Load from your YouTube Music account”. On Android phone, open “Android Settings > Google > Account Services > Connected Apps” to revoke the permission
Step 6: Once playlists are fetched, click on “Next: Select Destination” button
Step 7: Now choose “Spotify” from list as “Selected destination” and authorize “Tune My Music” to manage your Spotify playlist
Step 8: Finally, click on “Start Moving My Music” to start the transfer operation
Step 9: Once done, songs will be automatically shown that are unavailable on Spotify. You can save the missing track report in CSV file
How to Transfer existing playlists from Spotify to YouTube Music?
Step 1: Open “Tune My Music” App or visit “Tune My Music” website
Step 2: Go to your recent transfers
Step 3: Fin the Spotify to YouTube transfer you want to keep synchronized
Step 4: Click on “Keep Sync” and configure your synchronization
Step 5: Confirm to create your synchronization.
Conclusion
I hope this post helped you to know how to Synchronize YouTube playlists with Spotify, Synchronize Spotify playlists with YouTube, Transfer existing playlists from Spotify to YouTube Music and from YouTube Music to Spotify with easy steps. You can follow our instructions to do so. For any suggestions or queries, please write on comment box below.

