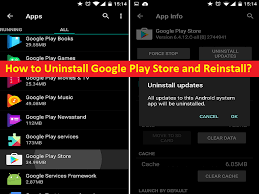
If you are experiencing problems with Google Play Store App in your Android phone and searching for the easy solution to fix this problem, then you are in right place. Here, we are discussing on “How to uninstall Google Play Store and reinstall” in details and providing some easy steps to do so.
What is Google Play Store?
“Google Play Store” App allow you to browse and download/install various applications in your android OS based device. It also allows you to update all the apps installed in your phone. Play Store App is pre-installed app for Android Operating System that is preinstalled in your Android phone at the time of purchase.
Google Play Store also serves as Digital Media Store which offers music, books, movies and television programs while the applications are available for free or at a cost through Play store. You can simply open “Google Play Store” App in your Android phone, search for applications, music, books, movies and television programs, and download/purchase it. It features “Play Project” that scans for malicious activity in the Apps.
If you want to uninstall and reinstall Google Play Store for some reasons like you can’t download/install apps or games from Play Store, Google Play Store App won’t open or load and Google Play Store app crashes after it opens, then you can read & follow our instructions to fix.
Note that Preinstalled or “System” apps can’t be uninstall or remove from your Android device easily. You can disable Google Play Store app, but you can’t uninstall any Play Store including Play Store from your Android OS based device like other apps you downloaded. You need to root your phone to remove preinstalled apps from System.
Some common problem associated with Google Play Store App
- The Google Play store App crashes after it opens
- The Google Play Store App won’t open or load
- You can’t download or install apps or games from Google Play Store
- You can’t download music, movies, TV shows or other content from Google Play Store
- Downloads and apps updates get stuck and won’t finish
How to Disable Google Play Store App?
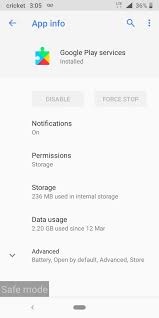
As discussed above, Google Play Store can be disable but uninstallation process can be difficult. To disable it, follow the steps below.
Step 1: Open “Settings” App in your Android Phone
Step 2: In the opened “Settings” app, tap on “Apps & Notifications > Google Play Store”
Step 3: Tap on “Disable” option to disable it
How to clear cache & data of Google Play Store?
Google Play Store App won’t open or load and/or other similar issue can be fix by clearing the cache & data of Play Store.
Step 1: Open “Settings” app in your Android phone
Step 2: Scroll down and tap Google Play Store
Step 3: Tap “Storage > Clear Cache”
Step 4: Tap “Clear Data”
Step 5: After that, re-open the Google Play Store and check if the problem is resolved.
How to uninstall Google Play Store and reinstall?
One way to uninstall Google Play Store App on Android phone is to Root your phone. “Root your Android phone” is only way to remove System apps. Note that make sure you have strong backup of your all personal files or data stored in your Android phone because “rooting your phone” process can result in permanent data losses.
How to Root Android Phone?
Step 1: At first, you need to create backup or keep backup of your personal files or data stored in your Android phone on some safe storage device. You can use “AnyDroid” and other similar powerful backup & recovery software to create backup of your phone.
Step 2: After creating backup, you can read our “How to Root Honor 10 Lite: Rooting the Android phone with SuperSU, Magisk” article to root your Android phone. This will allow you to select or deselect Apps while rooting process so you can simple uninstall and reinstall Google Play Store app from there. Follow each step carefully to finish.
Conclusion
Only way to uninstall preinstalled apps like Google Play Store App from your Android phone is to root your android phone. But you can disable Play Store App if don’t want it in your phone. You can read & follow our instructions to do so. If this article really helped you, then you can share this article with others to help them. For any suggestions or queries, please write on comment box below.



