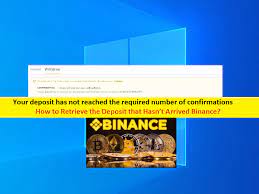Here in this blog we will discuss about a new image format from Google named WebP. This image format compresses lossy images such as JPEG, PNG and other image formats but still preserves the quality and the resolution.
As per the reports, WebP images are 40% smaller than JPEG images of same quality. But unfortunately people around the globe have not adopted the WebP image format yet. There is no native support for this image format on Microsoft Windows Operating Systems with image viewers like Windows Photo Viewer & other editing tools.
Well here in this post we will discuss about some of the image viewer software for WebP. If you are too looking for the same, keep scrolling the blog till the end.
Table of Contents
5 Free best WebP Viewer Software for Windows 11/10
Note: The following WebP image viewer software also support many other images formats like JPEG, PNG, BMP, TIFF etc. so without any further delay let’s get started with the discussion.
FastStone Image Viewer
It is one of the best image organizer, editor, image watermark and converter software. It is also available free of cost for educational or personal use. Like XnView MP, you can use it to add effects to image, crop images resize and more. This app has so many features and one can view WebP images and use all the features for those images.
To do so, use its navigation pane to choose WebP image folder. Once the folder is selected, thumbnails are visible. Now to view a WebP image, you need to double-click on the image thumbnail. It will open it with full screen view mode. In addition to view WebP images, you can right-click on a webP image to play slideshow, move, copy image to a folder, rename image and view image properties.
Paint.Net
Paint.Net is one of the best image viewer and image editor software. It has so any features and you can use it to add layers to images, add drop shadow effects, apply different effects, adjust saturation, brightness & contrast, flip an image vertically and horizontally, rotate images, annotate an image and more. The user can open multiple images on its interface.
In order to open a WebP Image, use open option in the File menu, once the WebP image is visible, you can zoom in and out using the slider available on the bottom right corner, use Layers menu to add multiple layers in that image, apply blur, noise, distort and render effects. After editing the image, use Save As option in File menu to save WebP image in the same or some other supported format.
lightGallery
lightGallery is an open source webP viewer software for Windows. This is one of the best free available software. This app has only a menu bar on the top part to use available options. The unique feature that comes with this software is it can play animated WebP images. This app also supports drag n drop feature to add images. In order to make it easier for the users, the thumbnails of added images are visible on the bottom part of its interface. If you don’t want to see the thumbnails, you can hide it using the thumbnail menu.
FastPreview
FastPreview is another open source image viewer which supports WebP and many other images formats. The best part about this app is there’s no menu, sidebars, no other options on its interface. It only shows the image and nothing else. Another important feature is it automatically opens the image in best-fit view mode. One can also open an image in full size mode using the right-click context menu. This software shows the image preview in the right click menu of an image.
XnView MP
XnView MP is also an image organizer that one can use for free. This software can be used for many purposes. Once can use it for capturing screen shots, play slideshow of images, compare images, edit images by applying filters and effects. Among the long list of features, viewing WebP images is also possible.
In order to use the WebP images, one has to use its navigation pane. To do so select a folder containing WebP images and thumbnails of those images will be visible to you.
Related queries!
How to open WebP Images in Paint?
Well paint is a pre-installed app in Windows so it is easy to open files of that format in that app.
Follow the below mention steps to open WebP images in Paint:
Step 1: Paint is pinned to Windows 11’s Start Menu by default, so click the button for opening Windows 11’s Start Menu, and select the pinned Paint app
Step 2: Now click the File at the top left of the Paint’s Window> then select the Open option on the menu
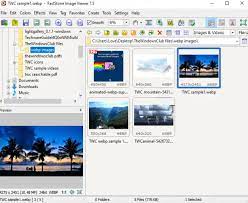
Step 3: Then choose a WebP file to open> and press Open to view your selected WebP image in Paint.
How to open WebP images with Google Chrome or Microsoft Edge ?
In order to open WebP images with Google Chrome or Microsoft Edge, follow the below mention guidelines:
Step 1: On your keyboard press Win + E keys to open Explorer app> now bring up a directory (folder) that contains a WebP file
Step 2: Open either Google Chrome or Microsoft Edge> Then click WebP file in Explorer and hold your left mouse button to drag it once into a Chrome or Edge Page tab
Step 3: Lastly release the mouse button when you see a +copy tooltip. A separate tab will then open that displays the WebP image.
That’s all about image viewer for WebP, we assume you liked the blog.
Thanks for Reading.