Tips to fix We couldn’t find a fingerprint scanner compatible with Windows Hello Fingerprint error in Windows 10/11:
If you are experiencing ‘We couldn’t find a fingerprint scanner compatible with Windows Hello Fingerprint’ error on Windows 10/11 when you try to access Windows Hello Fingerprint, then you are in right-place for the solution. Let’s starts the discussion.
Table of Contents
‘We couldn’t find a fingerprint scanner compatible with Windows Hello Fingerprint’ error in Windows 10/11:
‘Windows Hello Fingerprint’: Windows Hello provides you an alternate way to log into your device, applications using fingerprint, iris scan or facial recognition. Windows Hello is biometric-based technology that enables Windows 10 users (and those who update to Windows 11) to authenticate secure access to your devices, apps, online services, and networks with just a fingerprint, iris scan or facial recognition.
However, several users reported they faced We couldn’t find a fingerprint scanner compatible with Windows Hello Fingerprint error or ‘This option is currently unavailable’ error when they tried to access Windows Hello Fingerprint feature in Windows 10/11 computer. This issue indicates you are unable you access or setup Windows Hello Fingerprint in Windows 10/11 computer for some reasons.
When you open ‘Settings’ app and go to ‘Accounts > Sign-in Options’ to find Windows Hello Fingerprint, then you may experience Windows Hello Fingerprint unavailable issue. There could be several reasons behind the issue including the necessary Windows services are not running properly, corrupted/outdated Windows Hello Fingerprint driver or other device drivers, disabled Biometric device in system settings or in BIOS. It is possible to fix the issue with our instructions. Let’s go for the solution.
How to fix We couldn’t find a fingerprint scanner compatible with Windows Hello Fingerprint error in Windows 10/11?
Method 1: Fix We couldn’t find a fingerprint scanner compatible with Windows Hello Fingerprint error with ‘PC Repair Tool’
‘PC Repair Tool’ is easy & quick way to find and fix BSOD errors, DLL errors, EXE errors, problems with programs/applications, malware or viruses infections in computer, system files or registry issues, and other system issues with just few clicks.
⇓ Get PC Repair Tool
Method 2: Check Windows Biometric service
This issue can be occurred if required Windows service like Windows Biometric service is not running properly. You can check and start the service in order to fix.
Step 1: Open ‘Services’ app in Windows PC via Windows Search Box
Step 2: Right-click on Windows Biometric Service, and select ‘Properties’. Click ‘Log On’ tab, under ‘Local System Account’, select ‘Allow service to interact with desktop’ option, and then hit ‘Apply > Ok’ button to save the changes.
Step 3: Also, double-click on ‘Windows Biometric Service’ to open its Properties. Select ‘Automatic’ from ‘Startup Type’ dropdown, and hit ‘Apply > Ok’ button to save the changes. Once done, check if the issue is resolved.
Method 3: Rollback Driver
Step 1: Open ‘Device Manager’ in Windows PC via Windows Search Box and expand ‘Biometric Devices’ category
Step 2: Select the installed Fingerprint Scanner and go to ‘Driver’ tab, select ‘Rollback Driver’ and hit ’Ok’. Once done, check if the issue is resolved.
Method 4: Update Windows Hello Fingerprint driver
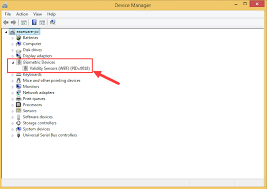
Updating Windows Hello Fingerprint to latest & compatible version can resolve the issue.
Step 1: Open ‘Device Manager’ and expand ‘Biometric Devices’
Step 2: Find and right-click on ‘Windows Hello Fingerprint’, and select ‘Update Driver’ and follow on-screen instructions to finish update process. Once done, restart your computer and check if the issue is resolved.
Method 5: Check if Biometric Device is enabled in BIOS
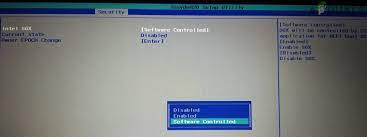
Step 1: Restart your computer and when booting initiates, press ‘F2’, ‘Del’ or other BIOS supported key enter into BIOS mode
Step 2: Look for Biometric Device. It will be located under ‘System Configuration’, enable Biometric Device
Step 3: Now, press ‘F10‘ key to save and exit BIOS. Once done, check if the issue is resolved.
Download or reinstall device drivers update in Windows PC [Automatically]
You can also try to update all Windows drivers using Automatic Driver Update Tool. You can get this tool through button/link below.
⇓ Get Automatic Driver Update Tool
Conclusion
I hope this post helped you on How to fix We couldn’t find a fingerprint scanner compatible with Windows Hello Fingerprint error in Windows 10/11 with easy ways. You can read & follow our instructions to do so. That’s all. For any suggestions or queries, please write on comment box below.

