What is USB Blaster Driver?
USB Blaster is just cable uses has same functionality as the ‘ByteBlaster II’ and ‘EthernetBlaster’ cable, and the difference is only that USB Blaster uses USB port, while other two cable uses parallel port and Ethernet connection respectively.
You can connect USB Blaster cable to your computer’s USB port via universal USB plug, and to a 10-pin male header on the circuit board containing target device via 10-pin female plug. USB Blaster cable offers configuration support for FGPA (Field-Programmable Gate Array) devices – ICs designed to be configured by customer or designer after manufacturing, and programming support for CPLD devices (Complex Programmable Logic Device) – Programmable logic device with complexity between that of PALs and FGPAs and architectural features of both.
USB Blaster cable provides also configuration support for MAX3000 and MAX7000 devices, configuration devices including EPC2, EPC16, and serial configuration devices including EPCS1 and EPCS4. Note that USB Blaster cable requires 5.0V from USB cable and between 1.5V and 5.0V from target circuit board.
If you connect this USB Blaster cable to your Windows computer, then you need also to locate USB Blaster Driver in your computer and if it is not installed. You need to download and install driver for USB Blaster. However, you can install USB Blaster cable Driver in your Windows device using driver installation CD/DVD comes with package of USB Blaster cable at the time of purchase.
If you are not aware, driver is essential software for each device (hardware) connected/integrated into your computer and to communicate with your Operating System (software) installed in your computer. For example, if you want to use USB Blaster cable in your Windows 10 64-bit OS computer, then USB Blaster Driver for Windows 10 64-bit must be installed Otherwise, Windows 10 can’t recognized your USB Blaster cable (hardware).
Table of Contents
How to download and install USB Blaster Driver in Windows 10?
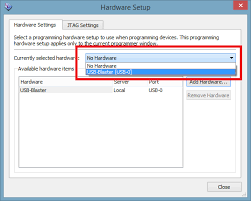
Step 1: At first, you need to plug your USB Blaster cable or USB Blaster Download cable into your PC
Step 2: ‘Found New Hardware’ dialog box appears, select ‘Locate and install driver software (recommended)’
Step 3: Select ‘Don’t search online’
Step 4: When you are prompted to ‘Insert the disc that come with your USB Blaster’ and select ‘I don’t have a disc. Show me other options’
Step 5: Select ‘Browse my computer for driver software (advanced)’ when you see the ‘Windows couldn’t find driver software for your device’ dialog box
Step 6: Click ‘Browse’ and browse to the ‘Path to Quartus Prime Installation> Drivers\ USB-Blaster’ folder
Step 7: Click on ‘Ok’
Step 8: Select ‘Include subfolders’ option, and click on ‘Next’
Step 9: If you are prompted ‘Windows can’t verify the publisher for this driver software’, select ‘Install this driver software anyway’ in ‘Windows Security’ dialog box
Step 10: When ‘The Software for this device has been successfully installed’ dialog box appears, click on ‘Close’
How to update USB Blaster Driver in Windows 10?
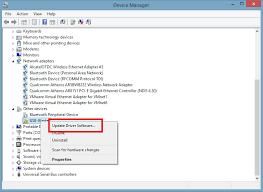
If USB Blaster Driver is already installed, you can check for latest version available and install it to update your driver. However, updating driver for USB Blaster can fix any bugs and enhances performance.
Step 1: Press ‘Windows + X’ keys together from keyboard and select ‘Device Manager’
Step 2: In the opened ‘Device Manager’, expand ‘Other Devices’ category
Step 3: Right-click on your USB Blaster cable device or unknown device, and select ‘Update driver’
Step 4: Follow on-screen instructions to finish update process
Step 5: Once done, restart your computer to see the changes.
Conclusion
I hope this post helped you on how to download or reinstall USB Blaster Driver update in Windows 10 with easy steps. Note that driver for USB Blaster cable in Windows 10 must be installed otherwise you might face USB Blaster not working or similar issues on your computer. That’s all. If this post really helped you, then you can share this post with others to help them.

