Tips to fix DVD drive not showing/detected/recognizing issue:
In this article, we are going to discuss on How to fix DVD drive not recognizing/showing in Windows 11 computer. You are provided here with easy steps/methods to resolve the issue with ease. Let’s starts the discussion.
What is DVD drive not showing in Device Manager Windows 11?
It is common Windows Problem considered as DVD Drive issue in Windows 11 computer. This issue indicates you are unable to access DVD Drive in your Windows 11 computer, and when you open Device Manager in Windows 11 computer in order to check the status of your DVD Drive, you may experience DVD drive not showing in Device Manager that indicates there is something wrong either in your computer or in DVD device that’s why the issue is occurred in computer.
Sometimes, this type of issue is occurred due to some temporary issues in computer. You can fix the temporary issue by restarting your Windows computer, and then check if it works for you toward resolving the issue. This issue can be occurred due to issue with issue with connectors on computer or on DVD Writer/Reader, damaged or corrupted DVD drive, issue with DVD driver, and other issues. If you are facing the same issue and looking for ways to fix, then you are in right-place for the solution. Let’s go for the solution (After next para, solutions are given).
What is DVD drive not detected in File Explorer in Windows 11?
Another common issue relating to DVD Drive is DVD Drive is not showing/detected in File Explorer in Windows 11 computer. Several users reported they faced this issue and explained they insert DVD Disc into their computer and then open File Explorer window to play DVD disc, then they experience DVD drive is not showing in File Explorer on their computer.
This issue indicates DVD Drive is not reading DVD Disc in your computer. If you are facing this problem, you can read ‘How to fix DVD Drive not reading Disc on Windows 11’ post and follow the given methods on the post to fix the issue. Also, you can also follow the steps/methods given below to fix. Let’s go for the solution.
How to Fix DVD drive not showing in Device Manager Windows 11, DVD Drive not detecting/recognizing?
Method 1: Update or reinstall DVD driver
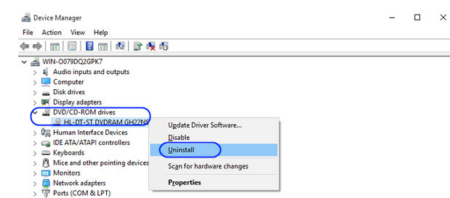
One possible way to fix the issue is to update or reinstall DVD driver in computer.
Step 1: Open ‘Device Manager’ in Windows PC via Windows Search Box and look for your DVD drive. If not found, click ‘Actions’ tab and select ‘Scan for hardware changes’ option. This will uninstall and reinstall DVR driver in computer
Step 2: Or you can update DVD Drive. Right-click on your DVD Drive and select ‘Update Driver’ and follow on-screen instructions to finish update. Once done, check if the issue is resolved.
Download or reinstall DVD Driver update in Windows PC [Automatically]
You can also try to update all Windows drivers including DVD Driver in computer using Automatic Driver Update Tool. You can get this tool through button/link below.
⇓ Get Automatic Driver Update Tool
Method 2: Fix DVD drive not showing/recognizing using Registry Editor
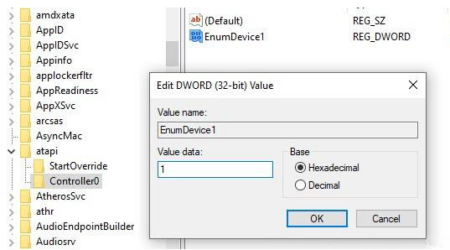
You can reset DVD drive in computer to fix the issue. To do so, follow the steps below.
Step 1: Open ‘Registry Editor’ app in Windows PC via Windows Search Box, and go to following path in left-pane
HKEY_LOCAL_MACHINE\SYSTEM\CurrentControlSet\Services\atapi\
Step 2: Find and right-click ‘Atapi’, and select ‘New > Key’, and name the key to ‘Controller0’
Step 3: Select and right-click ‘Controller0’ key, and select ‘New > DWORD Value’, and name it to ‘EnumDevice1’
Step 4: Double-click on newly created registry value to edit, set its value data to ‘1’, and hit ‘Ok’ button to save the changes. Once done, restart your computer and check if the issue is resolved.
Method 3: Delete UpperFilters and LowerFilters registry keys
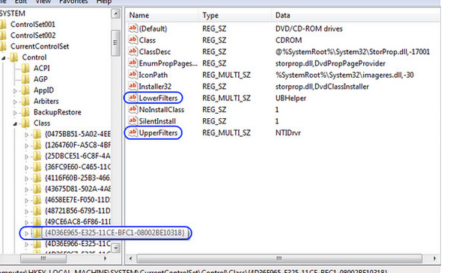
Another way to fix the issue is to delete some registry keys in computer.
Step 1: Open ‘Registry Editor’ app in Windows PC via Windows Search Box and go to following path in left-pane
HKEY_LOCAL_MACHINE\SYSTEM\CurrentControlSet\Control\Class\{4D36E965-E325-11CE-BFC1-08002BE10318}
Step 2: Find and right-click on UpperFilters and LowerFiltes keys one-by-one, and select ‘Delete’ to delete them. Once done, restart your computer and check if the issue is resolved.
Method 4: Remove and reinstall IDE/ATAPI Drivers
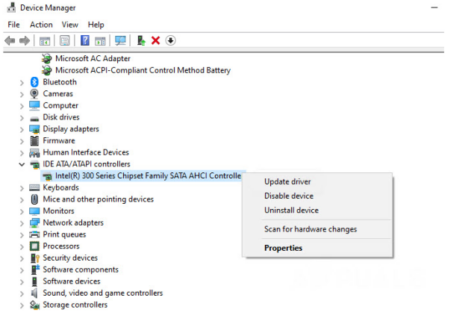
Another way to fix the issue is to remove and reinstall IDE/ATAPI Drivers in computer.
Step 1: Open ‘Device Manager’ in Windows PC via Windows Search Box and expand ‘IDE ATA/ATAPI Controllers’
Step 2: Right-click on all items under this category one-by-one, and select ‘Uninstall Devices’ to uninstall them and then restart your computer, and restarting your computer will automatically reinstall all necessary drivers in computer and then check if the issue is resolved.
Method 5: Restore DVD Drive using Command Prompt
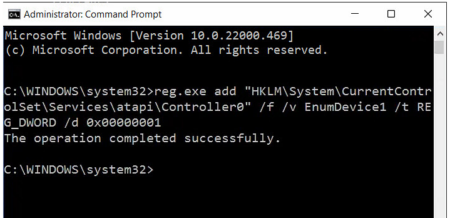
If the issue is still persist, you can try to fix the issue by restoring DVD Drive in computer.
Step 1: Type ‘cmd’ in Windows Search Box, right-click ‘Command Prompt’ from search results, and select ‘Run as Administrator’
Step 2: Type the following command and hit ‘Enter’ key to execute to restore DVD Drive in computer.
reg.exe add “HKLM\System\CurrentControlSet\Services\atapi\Controller0” /f /v EnumDevice1 /t REG_DWORD /d 0x00000001
Step 3: Once executed, restart your computer and check if the issue is resolved.
Method 6: Reset BIOS Settings to default
Another way to fix the issue is to reset BIOS settings to default in computer.
Step 1: Restart your computer and when booting initiates, press ‘F2’, ‘F3’ or other BIOS supported keys on keyboard to enter into BIOS settings page
Step 2: Once you are in BIOS setting page, looking for following options:
- Load Default
- Load Default Settings
- Load Setup Default
- Load Fail-Safe Defaults
- Get Default Values
- Load BIOS Defaults
Step 3: Locate any option mentioned above in BIOS page, and restore BIOS settings to default and confirm it. Once done, restart your computer and check if the issue is resolved.
Method 7: Update BIOS
If the issue is still persist, you can update BIOS firmware in computer to latest & compatible version in computer to fix. To get the update, you can visit your computer’s motherboard manufacturer official website in your browser, and download & install latest BIOS update in your computer according to your motherboard manufacturer model and OS version. Once updated, check if the issue is resolved.
Fix DVD drive not showing in Device Manager Windows 11, DVD Drive not detecting/recognizing issue with ‘PC Repair Tool’
‘PC Repair Tool’ is quick & easy ways to find and fix DVD drive not showing in Device Manager Windows 11, DVD Drive not detecting/recognizing with ease. You can also use this tool to find and fix BSOD errors, DLL errors, EXE errors, problems with programs/applications, malware or viruses infections in computer, and other system issues with just few clicks.
⇓ Get PC Repair Tool
Conclusion
I hope this article helped you on How to fix DVD Drive not detecting/recognizing, DVD drive not showing in Device Manager. You can read & follow our instructions to do so. That’s all. For any suggestions or queries, please write on comment box below.

