What is ‘Steam Client WebHelper high CPU usage’ issue in Windows 10?
In this post, we are going to discuss on How to fix Steam client WebHelper won’t close, Steam Client WebHelper high CPU usage, Steam client WebHelper disable in Windows 10/11. You will be guided with easy steps/methods to resolve the issue.
‘Steam client WebHelper’: Steam Client has a built-in web browser named ‘Steam client WebHelper’ or steamwebhelper.exe. When you launch Steam Client in Windows PC, it normally launches multiple WebHelper processes in the background. These are used to display the Steam Store, the community and even your game library.
However, several Windows users reported they faced Steam client WebHelper won’t close, Steam Client WebHelper high CPU usage issue on their Windows 10/11 computer. This issue indicates when you open Task Manager in Windows PC in order check which process/program is causing high CPU usage issue, you may experience Steam client WebHelper/SteamWebHelper.exe program/process is showing higher CPU Usage in percentage up to 70% in CPU Usage section in Task Manger.
This issue is occurred usually while playing games on Windows 10/8/7 computer. While playing games, you may also noticed that at times they used 100% of memory. This issue can cause overall system performance slowdown issues. There could be several reasons behind the issue including interference of third-party antivirus/firewall program, or background processes, enabled Steam Overlay, installed problematic Windows update and others issues. Let’s go for the solution.
Table of Contents
How to fix Steam client WebHelper high CPU usage in Windows 10/8/7?
Method 1: Fix Steam client WebHelper won’t close, High CPU Usage issue with ‘PC Repair Tool’
‘PC Repair Tool’ is easy & quick way to find and fix BSOD errors, DLL errors, EXE errors, problems with programs/applications, malware or viruses issues, system files or registry issues, and other system issues with just few clicks.
Method 2: Disable third-party antivirus/firewall
This issue can be occurred due to interference of third-party antivirus/firewall program installed in computer. You can disable third-party antivirus/firewall program temporarily in computer in order to fix. If disabling third-party antivirus/firewall didn’t works, then you can uninstall your third-party antivirus/firewall program and check if it works for you.
Method 3: Disable Animated Avatars
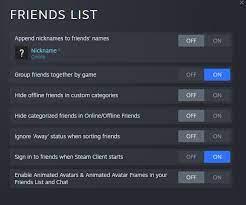
Animated Avatarts are moving frames, backgrounds, and pictures that you can get through points shop. This is a fun feature and lets you customize their profiles even more. However, this process can cause Steam client WebHelper high CPU usage or others. You can disable Animated Avatars feature in order to fix.
Step 1: Open ‘Settings’ next to ‘Friend List’
Step 2: On bottom of page, you will see ‘Enable Animated Avatars & Animated Avatar Frames in your Friend List and Chat’ and disable it.
Step 3: Save the settings and open ‘Task Manager’, and check if the issue is resolved.
Method 4: Disable Steam Overlay
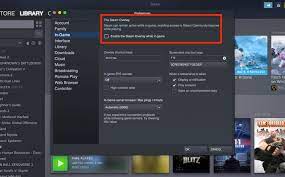
One possible way to fix the issue is to disable Steam Overlay feature in Steam Client.
Step 1: Open ‘Steam Client’ and go to ‘Steam Settings > In-Game’
Step 2: Uncheck ‘Enable the Steam Overlay while in-game’ checkbox and choose ‘Interface’, and disable the following options: Smooth scrolling in web views, GPU accelerated rendering in web views, and Hardware video decoding. Once done, check if the issue is resolved.
Method 5: Uninstall the last Windows Update or problematic Windows Update
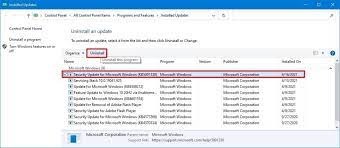
You can uninstall the problematic or last Windows update in computer in order to fix the issue.
Step 1: Open ‘Control Panel’ in Windows PC via Windows Search Box and go to ‘Uninstall a Program > Programs & Features > View installed updates’
Step 2: Find and select the last 2-3 updates Windows, and uninstall them. Once uninstalled, restart your computer and check if the issue is resolved.
Method 6: Open Steam Client without Steam client WebHelper
If the issue is still persist, then you can try to fix the issue by opening Steam client without WebHelper in Windows PC.
Step 1: Close ‘Steam Client’ and go to Steam.exe or Steam Client installation folder in Windows drives and note down the path of Steam.exe program.
Step 2: Now, press ‘Windows + R’ keys on keyboard, type the following text in ‘Run’ window and hit ‘Ok’ button
(File location)\\Steam\\steam.exe” -no-browser +open steam://open/minigameslist
For example: C:\\Program Files (x86)\\Steam\\steam.exe” -no-browser +open steam://open/minigameslist
Step 3: This will launch Steam in Small Mode without Web browser components. Once opened, check if Steam client WebHelper is still showing high CPU usage in Task Manager or not.
Conclusion
I hope this post helped you on How to fix Steam client WebHelper won’t close, Steam client WebHelper high CPU usage, Steam client WebHelper disable in Windows 10/8/7 with several easy steps/methods. You can read & follow our instructions to do so. That’s all. For any suggestions or queries, please write on comment box below.


