Tips to fix The display settings could not be saved please try a different combination error in Windows 10:
In this post, we are going to discuss on How to fix The display settings could not be saved please try a different combination error in Windows 10. You will be guided with easy steps/methods to resolve the issue. Let’s starts the discussion.
Table of Contents
‘The display settings could not be saved please try a different combination’ error in Windows 10:
It is common Windows Problem considered Windows Display Settings error. This error is appeared when you use dual or multiple monitor setup in Windows 10 computer and Windows PC fails to save your display settings. One possible reason behind the issue can be video card resolution incompatibility issue. It might possible the video card is set to a resolution that monitor doesn’t support.
When you are using Windows computer for work purposes, you may find that you don’t have enough space on one monitor to display. In such case, it can be useful to add one or maybe even two more monitors. Due to this, you have a lot of more working space and you can think of different interesting uses for it. However, when you are using two or more monitors, you may run into various different problems.
For example, there is some issue with Windows not being able to save monitor settings and triggering ‘The display settings could not be saved please try a different combination’ error on screen. If you are facing the same error and looking for ways to fix, then you are in right-place for the solution. Let’s go for the solution.
How to fix The display settings could not be saved please try a different combination error in Windows 10?
Method 1: Fix The display settings could not be saved please try a different combination error with ‘PC Repair Tool’
‘PC Repair Tool’ is easy & quick way to find and fix BSOD errors, DLL errors, EXE errors, problems with programs/applications, malware or viruses infections in computer, system files or registry issues, and other system issues with just few clicks.
⇓ Get PC Repair Tool
Method 2: Run Hardware and Devices troubleshooter
Windows built-in Hardware and Devices troubleshooter can resolve the issue. Let’s try.
Step 1: Open ‘Settings’ app in Windows PC via Windows Search Box and go to ‘Update & Security > Troubleshoot’
Step 2: Find and select ‘Hardware and Devices’ troubleshooter, and click ‘Run the troubleshooter’ button and follow on-screen instructions to finish troubleshooting and once finished, check if the issue is resolved.
Method 3: Update graphics card drivers
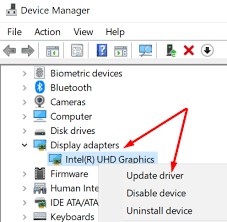
Updating graphics card driver to latest & compatible version can resolve the issue.
Step 1: Open ‘Device Manager’ in Windows PC via Windows Search Box and expand ‘Display Adapters’ category
Step 2: Find and right-click on your graphics card driver, and select ‘Update Driver’ and follow on-screen instructions to finish update process and once finished, restart your computer and check if the issue is resolved.
Method 4: Download or reinstall graphics card driver update in Windows PC [Automatically]
You can also try to update all Windows drivers including graphics card driver update using Automatic Driver Update Tool. You can get this tool through button/link below.
⇓ Get Automatic Driver Update Tool
Method 5: Change monitor resolution
Changing monitor resolution can resolve the issue.
Step 1: Open ‘Settings’ app in Windows PC and go to ‘System > Display’
Step 2: Scroll down to ‘Display Resolution’ and play with available options. Reduce the resolution on your secondary monitor. Try a different resolutions and check if it works for you toward resolving.
Method 6: Change monitor order
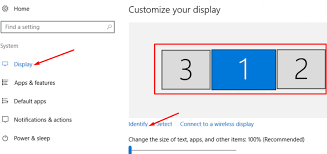
Another possible way to fix the issue is to change the monitor order in computer.
Step 1: Open ‘Settings’ app in Windows PC and go to ‘System > Display’ and hit ‘Identify’ button
Step 2: Change the order of your displays. If you are using a different management program like NVIDIA Control Panel, you can change the monitor order there.
Method 7: Uninstall latest Windows update
This issue can be occurred due to problematic Windows update installed in computer. You can uninstall the problematic updates in computer in order to fix.
Step 1: Open ‘Settings’ app and go to ‘Update & Security > Windows Update > View Update History > Uninstall Updates’
Step 2: Find and right-click on recently install Windows update or problematic Windows update, and then select ‘Uninstall’ to uninstall it and after that, restart your computer and check if the issue is resolved.
Conclusion
I am sure this post helped you on How to fix The display settings could not be saved please try a different combination error in Windows 10 with easy ways. You can read & follow our instructions to do so. That’s all. For any suggestions or queries, please write on comment box below.


