Several users are constantly reporting that they are facing Battlefield 2042 Stuck on loading Screen issue. It has become the talk of the town. Though the issue can be easily tackled but it is quite annoying and let the users suffer until they manually fix it. But don’t panic, if you are too struggling with the same, because here in this blog we are going to guide you for the same query. So without any further delay let’s get started.
Table of Contents
What causes Battlefield 2042 Stuck on loading Screen?
As per the reports there are several reasons for facing the above mention error but we have tried to collect some potential culprits that lead to the above mention error.
- Corrupted Game Files
- Interference of the App running in the background
- Poor/Unstable Internet Connection
- Corrupted Drivers
- Outage of Game Servers
- If the PC does not meets the minimum requirements of the game
- Outdated Windows
Try these fixes for Battlefield 2042 Stuck on loading Screen
Method 1: Check for Game Servers
In the very first method we suggest you to check the server status of the game. Online games like Battlefield may not work if the server of the game is down/ under maintenance. There are many ways to check the server. We have enlisted the ways below, you can check:
You can visit the official EA website; here you will get all the information regarding the game.
You can also do the same by using a Twitter Account (if you have) and then check the official Battlefield 2042 account-Battlefield Direct Communication.
Method 2: Check your Internet Connection
If you found that server is working absolutely fine then in the second method we will suggest you to check your internet connection. You need a proper internet connection to establish connection t the server. If required then you can also contact to your Internet Service Provider
Method 3: Run Battlefield 2042 in Clean Boot
In this method we suggest you to run the Battlefield 2042 in clean Boot and to do the same follow the below mention guidelines:
Step 1: On your keyboard press Windows + R keys to open Run box
Step 2: Then type misconfig and press Enter key to open System Configuration
Step 3: Click on OK
Step 4: Click Selective Startup on the General tab
Step 5: Then clear Load Startup items check box
Step 6: Tap the Services tab>select Hide all Microsoft Services check box (at the bottom)
Step 7: Click Disable All>tap Startup tab
Step 8: Now click open Task Manager
Step 9: On the Startup tab, you need to right-click each enabled startup item and select Disable
Step 10: Then do the same steps for each program that has a higher startup impact
Step 11: Tap on OK> finally click on Restart
Method 4: Disable Overlay in Other programs
Several users have claimed that they were able to fix the error by disabling Overlay in the programs, so we also suggest you to do so. And we highly suggest to avoid any overlay apps even the one from EA desktop application.
Method 5: Make sure that your system meets the minimum requirements
You need to ensure that your PC meets the minimum requirements for playing the game. Basically it means that whether your PC is compatible with the game or not. So we have enlisted the specifications of the game, you can check:
Minimum Requirements for playing the game:
Video Memory: 4GB
Graphics card (NVIDIA): Nvidia GeForce GTX 1050 Ti
Graphics card (AMD): AMD Radeon RX 560
DirectX: 12
Online Connection Requirements: 512 KBPS or faster Internet connection
Hard-drive space: 100GB
OS: 64-bit Windows 10
CPU (AMD): AMD Ryzen 5 1600
CPU (Intel): Core i5 6600K
RAM: 8GB
If your computer does not meets the minimum system requirements for playing the game then you have to upgrade your machine to run the game smoothly.
Method 6: Check for Updates
Most of the issues can be resolved just by updating the game. We always suggest our users to use the updates version of the game, so kindly check for updates for the game.
After updating the game we suggest you to update your PC and to do so all you need to press the Windows keys select Windows and then navigate to update. And if you find any update then download and install it.
Method 7: Increase VRAM
Some of the users have claimed that they manage to get past the issue by increasing the VRAM. So we suggest you to try this method.
Here’s how:
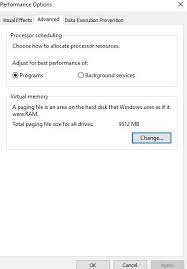
Step 1: Press Windows logo button and type “advanced system settings”
Step 2: Tap on View advanced system settings
Step 3: Tap on Settings>Advanced tab>Change
Step 4: Then uncheck the box just next to Automatically Manage paging file size for all the drivers
Step 5: Select thee drive where you have installed the Windows
Step 6: Tap the options button just next to Custom Size and then type 4096 in text box of the initial size (MB) and maximum size (MB)
Step 7: Tap on Set>then click OK to save the changes
Step 8: Finally restart your computer and your game.
Method 8: Close other Apps
One of the major reasons for facing the above mention error is unnecessary apps running in the background. So you need to close the unnecessarily running apps in the background while playing the game. To do so you need to pull out Task Manager (CTRL + SHIFT + ESC). Under the processes tab, find the process of the apps running on your machine and then tap on End Task button at the bottom.
Method 9: Repair Game Files
If you are still struggling with the above mention error then we suggest you to repair the game files, as we have stated earlier that you may stuck with the above mention error if your game files are corrupted.
You can easily use verify game files option in Steam Client to fix corrupted files if you playing Battlefield 2042 on Steam. To do so follow the below mention steps:
Step 1: Navigate to Game Library and then right-click on Battlefield 2042 game on the Steam Application.
Step 2: Tap on Properties>then go to Local Files tab
Step 3: Select Verify Integrity of game Files
If you are using EA app or Origin then you can perform a similar solution by right clicking the game tile and using the Repair Option.
Follow the below mention steps if you are using Epic Games to play the game:
Step 1: First of all close the Battlefield 2042 (if running)
Step 2: Then open Epic Game Launcher
Step 3: Now select Library on the upper left
Step 4: Click on the three dots below the game tile
Step 5: Select Verify
Step 6: Then wait till the process gets finish>finally launch Battlefield 2042
If the above method didn’t fix the issue the try to check if emptying the launcher download cache might help.
Follow these steps to clear the download cache on Steam:
Step 1: First of all Open Steam
Step 2: Tap on Steam at the upper left
Step 3: Then select Settings
Step 4: After that click Download tab
Step 5: Finally click on CLEAR DOWNLOADING CACHE button
Method 10: Update GPU Drivers
If none of the above mentioned methods works for you then we suggest to update graphics driver on Windows Computer and ensure to install the latest patch version. Follow the below mention steps to proceed:
Step 1: On your keyboard press Win + X keys in order to open Quick Link Menu
Step 2: Click on Device Manager from the list>Double-click on Display Adapters
Step 3: Then right-click on the dedicated graphics card that you are using
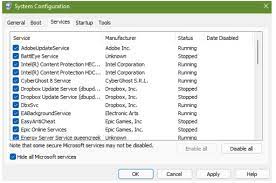
Step 4: Select Update Driver>choose to Search Automatically for Drivers
Step 5: If there is an update available then the system will automatically download and install it
Step 6: Finally Restart the computer to apply the changes
Alternatively you can update the driver automatically if you don’t have technical skills. This is a professional tool and it will fulfil all the driver related requirements of your computer.
⇑Get Driver Tool from Here⇓
Instant Solution for PC Problems
Though all the above mentioned methods quite effective but sometimes we need n automatic tool. And we highly recommend you a PC Repair Tool which will scan your PC thoroughly and repair the corrupted and missing files. Apart from this it will also immune your machine from several minor and major problems and not to mention it will also speed up your PC for better performance.
⇑Get PC Repair Tool from Here⇓
Conclusion
That’s all about Battlefield 2042 Stuck on loading Screen. I hope you liked the blog and it was helpful for you in getting past the issues.

