What is ‘Cannot install printer – print processor does not exist’ error in Windows 10/11?
In this article, we are going to discuss on How to fix Cannot install printer print processor does not exist error in Windows 10/11. You are provided with easy steps/methods to fix the issue. Let’s starts the discussion.
Table of Contents
‘Cannot install printer print processor does not exist’ error:
It is common Windows Problem considered as Printer installation. ‘The print processor does not exist’ error is usually appeared when you try to install Printer in your Windows 10/11 computer. This error indicates you can’t install printer in Windows 10/11 computer due to ‘The print processor does not exist’ error. One possible reason behind the issue can be the issue with printer and its connection. You should make printer hardware is working fine and is connected to correct port into computer properly.
This issue can be occurred due to corrupted system files or registry, issue with registry entries relating to printer, problem with print processor in computer, malware or viruses infections in computer, and other system issues with just few clicks. It is possible to fix the issue with our instructions. Let’s go for the solution.
How to fix Cannot install printer print processor does not exist error in Windows 10/11?
Method 1: Fix Cannot install printer print processor does not exist error with ‘PC Repair Tool’
‘PC Repair Tool’ is easy & quick way to find and fix BSOD errors, DLL errors, EXE errors, problems with programs/applications, malware or viruses infections in computer, system files or registry issues, and other system issues with just few clicks.
Method 2: Run SFC Scan and DISM Scan
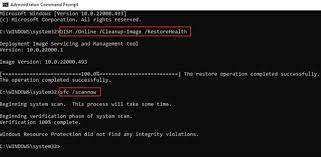
You can run SFC Scan and DISM scan in computer to repair corrupted system files and system image in order to fix the issue.
Step 1: Type ‘cmd’ in Windows Search Box and press ‘SHIFT + ENTER’ keys on keyboard to open ‘Command Prompt as Administrator’
Step 2: Type the following commands and hit ‘Enter’ key after each to execute.
sfc /scannow
Dism.exe /Online /Cleanup-Image /Restorehealth
Step 3: Once executed, restart your computer and check if the issue is resolved.
Method 3: Fix Cannot install printer print processor does not exist error by modifying registry
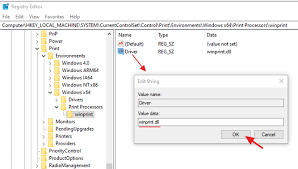
Step 1: Open ‘Services’ app in Windows PC via Windows Search Box
Step 2: Right-click ‘Print Spooler’ service and select ‘Stop’ to stop the service
Step 3: Now, open ‘Registry Editor’ app in Windows PC via Windows Search Box, and go to following path
HKEY_LOCAL_MACHINE\System\CurrentControlSet\Control\Print\Environments\Windows x64\Print Processors\winprint
Step 4: In right-pane, check if there is Driver key with ‘winprint.dll’ value. If not, right-click on black space and select ‘New > String value’ and name it to ‘Driver’
Step 5: Double-click newly created key to edit, set its data to ‘winprint.dll’ at ‘Value Data’, and hit ‘Ok’ to save the changes
Step 6: Now, right-click ‘Print Spooler’ service in Services app, and select ‘Start’ to start the service, and check if the issue is resolved.
Method 4: Replace the Print Processor’s DLL file from working PC
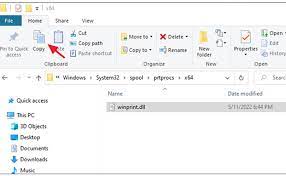
Step 1: On the computer that is working properly, plug a USB drive, and open ‘File Explorer’ in Windows PC and go to ‘C:\Windows\System32\spool\prtprocs\x64’ path
Step 2: Copy the ‘winprint.dll’ file to USB flash drive and eject USB flash drive from computer
Step 3: Now, plug the USB flash drive into your computer and stop ‘Print Spooler’ service using above method
Step 4: Go to ‘C:\Windows\System32\spool\prtprocs\x64’ path and delete ‘winprint.dll’ file if exists, and copy & paste winprint.dll file from USB flash drive to same folder
Step 5: Now, restart Print Spooler service again and restart your computer, and check if the issue is resolved.
Conclusion
I am sure this article helped you on How to fix Cannot install printer print processor does not exist error in Windows 10/11 with easy ways. You can read & follow our instructions to do so. That’s all. For any suggestions or queries, please write on comment box below.


