While playing Halo game several users have claimed Halo 4 UE4 Fatal Error on Steam platform on Windows PC. As per the sources, different users get different error messages such as UE4 Crash, D3D Device Lost, and Fatal Error and these error messages appear random on user’s screens. And once the player encounters the error, it completely stops the game which eventually takes the victim back to the desktop. And some users have also reported after getting stuck with this error the Halo Game freezes at the startup screen and the error frequently pop up. Such errors not only ruin the user’s experiences but also a big headache for the players.
Why I am having Halo 4 UE4 Fatal Error?
Well as we have earlier mentioned that such errors appears randomly on the user’s screen but there are numerous reasons behind prompting the error. Such as outdated graphics drivers, drivers play a vital role while playing such high end games and if one is using outdated drivers it can be a big distraction for the user.
Another major reason for facing the error is corrupted system files, Overclocked GPU, outdated Windows, and outdated Halo Game.
Once you are ware with all the possible culprits then let’s start discussing the potential fixes go get past the situation.
How to Resolve Halo 4 UE4 Fatal Error
Method 1: Try Windowed Mode
When you run your game in Fullscreen Mode, it has full control over the screen output but sometimes it creates issues. So we suggest you to try Windowed Mode and to do the same follow the below mention guidelines:
Step 1: First of all open your Steam Client> select the Library tab> then navigate to your game Halo: The Master Chief Collection> Now right-click it and select Properties
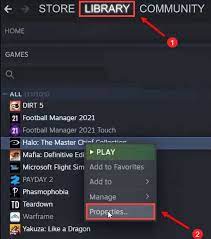
Step 2: In the General tab, tap on the Set Launch Options> Under the box type-Windowed (hyphen (-) is important) and then click OK
Once done then launch the game and see if the issue resolved or not
Method 2: Disable Overclocking and Overlays
You cannot play the game smoothly if you are using MSI Afterburner on other GPU tweaking programs, the game engine not really support cards that are overclocked. And overclocking can result game instability and eventually the game might crash. That’s why it is imperative to disable it.
Additionally we also suggest to remove all the overlays, in order to proceed you can follow the below mention guidelines to remove overlays on different platforms.
Disable Steam Overlays
Step 1: Open your Steam Client, choose the Library tab> then go to your game: Halo: The Master Chief Collection >now right-click it and select Properties
Step 2: In the General tab, uncheck the box Enable the Steam Overlay while in-game
Disable Discord Overlay
Step 1: Tap on the Users Settings icon> now click on Overlay and switch Enable in-game overlay to Off
Once done then quit Discord
Method 3: Install the latest Microsoft Visual C++
In order to work appropriately most newer games require the latest version of Microsoft Visual C++. And there is a chance that some of your Visual C++ Redistributables files are missing which is causing the crashing issue. So you need to download and install the latest ones, both *86 and *64.
Method 4: Run your game on dedicated graphics card
In this method we suggest you to run your game on a dedicated graphic card and the biggest advantage of a dedicated GPU is performance. It completely enhances the users experience while playing the high end games.
Find out if your PC has more than one GPU:
Step 1: Press Windows + R keys together to open the Run dialog box> then type in devmgmt.msc and press Enter
Step 2: Double-Click Display Adapters to expand the list. And you can see if our PC has more than one GPU.
Once you got the information of your graphics card you can manually make your game run on the specific graphics card.
For NVIDIA Users:
Step 1: Right-click on the empty space and select NVIDIA Control Panel> On the left pane, click Manage 3D Settings and click Program Settings and Add
Step 2: Then go to our game’s exe file and click Add Selected Program > if your game is not on the list click Browse and go to the game’s installation folder.
Step 3: Tap on the drop down menu and select High-performance NVIDIA processor> click Apply
And lastly launch your game.
Method 5: Verify the Integrity of the Game files
You are likely to face the Halo 4 UE4 Fatal Error if you have corrupted/ missing game files. So it is imperative to verify the integrity of the game files.
But keep in mind before doing so you need to delete the MCC folder:
Step 1: Open Run dialog box by pressing Win + R Keys together>then type in %userprofile%AppDataLocalLow and press the Enter key
Step 2: Now open the MCC folder, before deleting all the files in this folder, ensure you have a backup in case something goes wrong. You can simply select all the files (Ctrl + A) and then copy the to a new folder
Step 3: Once you are done with creating a backup, delete all the files under the MCCC folder> Now open your Steam Client, select the Library tab> navigate to your game Halo: The Master Chief Collection>right click on it and select Properties
Step 4: Once the game Properties window opens, select Local Files tab and click Verify Integrity of Game Files
Once done then see if the issue resolved or not.
Method 6: Update your Graphics Driver
If you ate still struggling with the above mention error then we suggest you to update your graphics drivers. And in order to update your graphics drivers we suggest you one of the most reliable driver tool. This is a professional tool and will fulfill all the driver related requirements of your PC in a single go and you can easily perform all the graphics oriented task on your System.
⇑Get Driver Tool from Here⇓
That’s all we really hope you liked the blog and it was helpful for you. Thanks for Reading.

