What is ‘HearthStone stuck on loading screen’ issue in Windows 10/11?
In this article, we are going to discuss on How to fix HearthStone stuck on loading screen in Windows 10/11. You will be guided with easy steps/methods to resolve the issue. Let’s starts the discussion.
‘HearthStone’: HearthStone is free-to-play online digital collectible card game designed & developed and published by Blizzard Entertainment. HearthStone builds upon the existing lore of Warcraft series by using the same elements, characters, and relics. HearthStone game is available for Microsoft Windows OS, macOS, iOS and Android OS based devices. This game pits two opponents against each other and players select a hero from one of 10 classes.
However, several users reported they faced HearthStone stuck on loading screen issue on their Windows 10/11 computer when they tried to launch and play HearthStone game. This issue indicates you are unable to launch and play HearthStone game in your Windows 10/11 computer for some reasons. There could be several reasons behind the issue including corrupted game files relating to HearthStone game, incorrect HearthStone in-game settings, issue with your internet connection and other issues.
You should make sure graphics card driver is properly installed and is up-to-date to latest & compatible version in computer. If not, graphics card driver update is necessary if you don’t want HearthStone stuck on loading screen or other graphics & gaming relating issue in computer. It is possible to fix the issue with our instructions. Let’s go for the solution.
Table of Contents
How to fix HearthStone stuck on loading screen in Windows 10/11?
Method 1: Fix HearthStone stuck on loading screen with ‘PC Repair Tool’
‘PC Repair Tool’ is easy & quick way to find and fix BSOD errors, DLL errors, EXE errors, problems with programs/applications, malware or viruses issues, system files or registry issues and other system issues with just few clicks.
Method 2: Update Graphics Card Driver
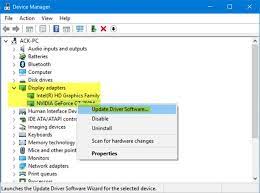
Updating graphics card driver to latest & compatible version can resolve the issue. Let’s try.
Step 1: Open ‘Device Manager’ in Windows PC via Windows Search Box and expand ‘Display Adapters’ category
Step 2: Right-click on your graphics card driver and select ‘Update Driver’ and follow on-screen instructions to finish update process and once updated, restart your computer and check if the issue is resolved.
Download or reinstall graphics card driver update in Windows PC [Automatically]
You can also try to update all Windows Drivers including graphics card driver update using Automatic Driver Update Tool. You can get this tool through button/link below.
⇓ Get Automatic Driver Update Tool
Method 3: Add ‘HearthStone’ to Windows Defender’s Exclusions List
This issue can be occurred due to interference of built-in Windows Defender antivirus/firewall program in computer. You can add ‘HearthStone’ game to exclusions list of Windows Defender in order to fix.
Step 1: Open ‘Settings’ App in Windows PC via Windows Search Box and go to ‘Update & Security > Windows Defender > Open Windows Defender Security Center’
Step 2: Go to ‘Virus & Threat Protection > Virus & Threat Protection Settings > Add or Remove Exclusions > Add an exclusion’, select ‘Folder’, and choose ‘HearthStone’s folder’, and save the changes. Once done, check if it works for you.
Method 4: Delete HearthStone folder from AppData folder
Step 1: Press ‘Windows + R’ keys on keyboard, type ‘%localappdata%’ in ‘Run’ window and hit ‘Ok’ button to open AppData folder
Step 2: Go to ‘BlizzardHearthStone’ folder and delete HearthStone folder from there. Once done, restart HearthStone game and check if it works.
Method 5: Disable Switchable graphics from BIOS
Step 1: Restart your computer and when booting initiates, press ‘F2’, ‘Delete’ or other BIOS supported key to enter into BIOS mode
Step 2: Locate the switchable graphics and turn it OFF. Once done, save the changes and check if it works.
Method 6: Restart your router
This issue can be occurred due to some issue with your internet connection/WiFi. You can restart your network device like router/WiFi device in order to fix. To do so, you need to press ‘Power’ button to turn your router OFF and remove the power cable from it, and after about 30 seconds, press ‘Power’ button again to turn it ON and plug power cable again. Wait to establish the connection and check if it works toward resolving the issue.
Method 7: Change DNS server in Windows PC
Another possible way to fix the issue is to change DNS server in Windows PC.
Step 1: Open ‘Network and Internet’ settings app in Windows PC via Windows Search Box and go to ‘Change Adapter Settings’
Step 2: Right-click on your current active network adapter and select ‘Properties’. Select ‘Internet Protocol Version 4 (TCP/IPv4)’ and hit ‘Properties’
Step 3: Select ‘Use the following DNS server addresses’ radio option, type ‘8.8.8.8’ and ‘8.8.4.4’ in preferred and alternate DNS server address field and then hit ‘Ok > Apply > Ok’ button to save the changes. Once done, restart your computer and check if the issue is resolved.
Method 8: Change HearthStone’s priority and affinity
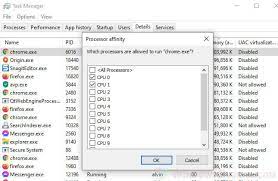
Another way to fix the issue is to change HearthStone’s priority and affinity in computer.
Step 1: Open ‘HearthStone’ game and press ‘ALT + TAB’ to minimize the game. Now, press ‘CTRL + SHIFT + ESC’ keys on keyboard to open ‘Task Manager’
Step 2: Go to ‘Details’ tab, locate ‘HearthStone’, right-click on it and select ‘Set Priority’. Set any other value higher than the normal and save it
Step 3: Now, right-click on ‘HearthStone’ and select ‘Set Affinity’, make sure only CPU 0 is checked and disable all the rest, and then hit ‘Ok’ button to save the changes, and check if the issue is resolved.
Conclusion
I am sure this post helped you on How to fix HearthStone stuck on loading screen in Windows 10/11 with several easy steps/methods. You can read & follow our instructions to do so. That’s all. For any suggestions or queries, please write on comment box below.


