What is ‘.net runtime error 1026’ in Windows 10/11?
In this post, we are going to discuss on “How to Fix .net runtime error 1026 in Windows 10/11”. You will be guided here with easy steps/methods to resolve the issue. Let’s starts the discussion.
‘Event Viewer’: Event Viewer is Microsoft Windows NT Operating System’s component that allows administrators and users view the event logs on local or remote machine. Applications and operating system components can use this centralized log service to report events that have taken place, like failure to start a component or to complete an Acton. It is utility-type software in Microsoft Windows computer.
‘.net runtime error 1026’: It is common Windows Problem usually occurred when you try to launch/run certain applications in your Windows 10 computer. When you are trying to run an application in computer, you may find it crashing frequently on just failed to start, it may display ‘.net runtime error code 1026’ error on screen.
This error is appeared with descriptions under ‘Event Viewer’ utility software saying ‘The process was terminated due to an unhandled exception, Exception code c00000fd’. This error indicates you are unable to launch certain applications in computer for some reasons. The possible reasons behind this error can be the interference of third-party applications or antivirus software installed in your computer, corruption in .NET infrastructure files, Launched.exe conflict issue with Windows Update, corruption in Windows Media Installation, corruption in system files and others.
Corruption in system files or hard disk system image can be resolved by running SFC scan and DISM scan tool in your computer in order to fix the error. Also, you can reinstall Windows Media Player (WMP) package in computer in order to fix corruption in Windows Media Installation. It is possible to resolve the issue with our instructions. Let’s go for the solution.
Table of Contents
How to fix .net runtime error 1026 in Windows 10?
Method 1: Fix ‘.net runtime error 1026’ with ‘PC Repair Tool’
‘PC Repair Tool’ is easy & quick way to find and fix BSOD errors, EXE errors, DLL errors, problems with programs/applications, malware or viruses issues, system files or registry issues and other system issues with just few clicks. You can get this tool through button/link below.
Method 2: Disable and re-enable .NET Framework
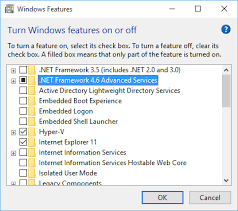
One possible way to fix the issue is to disable and re-enable .NET Framework feature in computer.
Step 1: Type ‘Turn Windows Features ON or OFF’ in Windows Search Box and open it from results appear
Step 2: In the opened ‘Windows Features’ window, find and expand ‘.NET Framework’ feature and deselect all checkboxes listed under it
Step 3: Uninstall Framework and then restart your computer
Step 4: After restart, reinstall .NET Framework in computer. To do so, open ‘Windows Features’ again using ‘step 1’ and, select all checkboxes under ‘.NET Framework’ services and once done, restart your computer again and check if the issue is resolved.
Method 3: Reinstall Runtimes Libraries
Another possible way to fix the issue is to uninstall current Microsoft Visual C++ package and reinstall the fresh copy in your computer.
Step 1: Open ‘Control Panel’ in Windows 10 via Windows Search Box and go to ‘Uninstall a Program > Programs & Features’, find and select ‘Microsoft Visual C++ Redistributable Package’ and select ‘Uninstall’
Step 2: After uninstall, restart your computer and download & install latest Microsoft Visual C++ Redistributable Package version from Microsoft Official site in your computer. Once installed, please check if the error is resolved.
Method 4: Run .NET Repair Tool
You can also try to fix the issue by running .NET repair tool in computer.
Step 1: Open your browser and download ‘Microsoft .NET Framework Repair Tool’ from Microsoft DotNet Official site
Step 2: Double-click on downloaded installer file and follow on-screen instructions to finish repair process
Step 3: Once done, check Event Viewer if the error is resolved.
Method 5: Rename ‘LaunchPad.exe’
Several users have confirmed that they were able to get full control permissions for user folder and rename ‘Launchpdad.exe’ to something else in order to fix the issue.
Step 1: Make sure you are login into computer with administrator account. Open ‘File Explorer’ and go to root folder of Windows OS drive, right-click on ‘Users’ folder and select ‘Properties’
Step 2: In ‘Properties’ window, click on ‘Security’ tab, select ‘Administrators’ group from menu and click ‘Edit’
Step 3: Under ‘Permissions for users’ window, select ‘Administrator‘ tab and ensure that ‘Allow’ box associated with ‘Full Control’ is checked. Click on ‘Apply’ to save the changes and return on File Explorer, click on ‘View’ and tick ‘Hidden Items’ checkbox and navigate to following path
C:\Users\[username]\AppData\Local\Microsoft_Corporation
Step 4: Now, find and rename ‘Launchpad.exe’ file to something else. And check if the error is resolved.
Method 6: Reinstall Windows Media Player
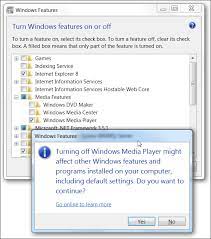
Reinstalling Windows Media Player can resolve the issue. Let’s try.
Step 1: Open ‘Control Panel’ in Windows 10 and go to ‘Uninstall a Program > Programs & Features’
Step 2: Click on ‘Turn Windows Features ON or OFF’ in left pane, in the opened window, find and deselect the checkbox relating to ‘Windows Media Player’, save the changes and after few seconds, re-enable it and save the changes and restart your computer, and check if the error is resolved.
Method 7: Run SFC Scan and DISM scan
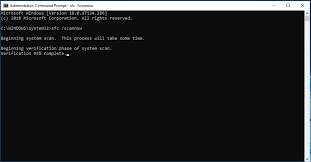
Step 1: Type ‘cmd’ in Windows Search Box and press ‘SHIFT + ENTER’ keys on keyboard to open ‘Command Prompt as Administrator’
Step 2: Type the following commands one-by-one and hit ‘Enter’ key after each to execute
sfc /scannow
DISM /Online /Cleanup-Image /RestoreHealth
Step 3: Once executed, restart your computer and check if the error is resolved.
Method 8: Repair or reinstall Windows 10
If the issue is still persist, you can try to fix the issue by performing Windows 10 repair. You can also perform clean Windows 10 install in computer using Windows Installation Media DVD/USB, and once finished, please check if the error is resolved.
Conclusion
I am sure this post helped you on How to fix .net runtime error 1026 in Windows 10 with several easy steps/methods. You can read & follow our instructions to do so. That’s all. For any suggestions or queries, please write on comment box below.


