Nvidia Geforce Now is a cloud gaming services whereby you play games hosted on remote servers and streamed over the internet to one of the supported devices- much like Cloud Gaming with Xbox Game Pass, Shadow, or PlayStation Plus Premium.
But sometimes these services fails to work as intended because a lot of users have claimed Nvidia Geforce Now games not loading issue when they try to launch the cloud gaming services. And if we talk about the reasons hen there are varieties of reasons that are responsible for the above mention issue. We have collected some potential reasons you can check below:
#. You are trying to access the service using a very low bandwidth connection.
#. Users are unable to access the servers due to network-level block implemented by the ISP
#. Nvidia servers are not responding because of outage or scheduled maintenance.
You may also read: How to Fix Nvidia Geforce Experience error code 0x0003 [Steps]
Table of Contents
Try these fixes for Nvidia Geforce Now not launching games
Method 1: Restart your PC
Before proceeding with the complex methods we suggest you to reboot your PC. To do the same, ensure you press the Restart button rather than choosing the shutdown option. Because during the shutdown method the PC generally hibernates, so holding on to the data and information of the previous active state for faster boot up.
Method 2: Restart the Geforce Service
In this method we suggest you to restart the Geforce service and to do the same follow the below mention guidelines:
Step 1: Firstly open the Run dialog box using Windows + R keys >then type in services.msc and click on OK
Step 2: Now see the Nvidia GeForce Experience service and click on it> on the left hand side panel, you will notice the Restart button and click on it
Step 3: Finally Reset your Network Adapter
Method 3: Restart GeForce Now App
Restarting the app is also one of the oldest tricks to resolve the issue. So we suggest you to close the app. If you want to make absolutely sure you have closed all its relevant processes, either double-check the Task Manager or Restart your PC.
Method 4: Run the GeForce Now App through a VPN Connection
It is quite possible that your network administrator or ISP might be blocking Nvidia GeForce Service. And if your ISP is unable to resolve the issue then in such case we suggest you to use VPN.
But note that you must use a gaming oriented VPN as it will be more suitable for you.
Method 5: Turn Off Third Party Antivirus
Sometimes it happens when the third party antivirus interferes while the user tries to establish connection with the servers. So it is recommended to temporarily disable the Antivirus Software. If this issue works for you then either uninstall the antivirus or try to run GeForce with Windows Defender or get other antivirus software.
Method 6: Modify GeForce Experience Compatibility Settings
Several users have claimed that changing the compatibility settings resolved their issue, so you can also try the same using the following steps:
Step 1: Navigate to the Nvidia GeForce Experience installation folder> right-click on the application and press on Properties
Step 2: Now tap on the Compatibility >Under the Settings that says, “Run this Program in Compatibility mode for” >select Windows 8 or 7 whichever you wish to choose
Step 3: Also click the Run this Program as an Administrator>then click on Apply and press OK
Step 4: Then manually update GeForce Experience
Method 7: Assure Nvidia Telemetry container is running & change Settings
If you are still struggling with Nvidia Geforce Now games not loading then follow the below mention steps to resolve the issue.
Step 1: Press Windows + R keys together to open the Run dialog box> then type in services.msc and press Enter
Step 2: Then scroll down till you spot NVIDIA Telemetry Container and right click on it > Tap on Properties
Step 3: Enter the Log on tab, and click on the Local System Account radio button> then select “Allow Service to interact with desktop” checkbox
Step 4: Press on the Apply Now and go to the General tab> finally click on Start button and press OK
Method 8: End Nvidia GeForce Process
You can try to kill the process and try to launch the software once again and to proceed follow the below mention steps:
Step 1: Open the Task Manager using Ctrl + Shift + Esc on your keyboard> Under the list of running methods, find the Nvidia GeForce Experience
Step 2: Then right-click on the process and select the End Task
Method 9: Reinstall GeForce Now Application
If none of the above mentioned methods works for you then we recommend you to uninstall and then reinstall GeForce Now Application.
To do so follow the below mention steps:
Step 1: Use Windows + R keys to launch Run command box> then type in appwiz.cpl in the text area and press Enter key
Step 2: Programs and Features app will launch and then find Nvidia GeForce app from the list of the installed programs
Step 3: Double-click on it to start the uninstallation process and then follow the on-screen prompts and then completely remove the app from your system
Step 4: Then Restart our PC and navigate to the official Nvidia GeForce Now download page
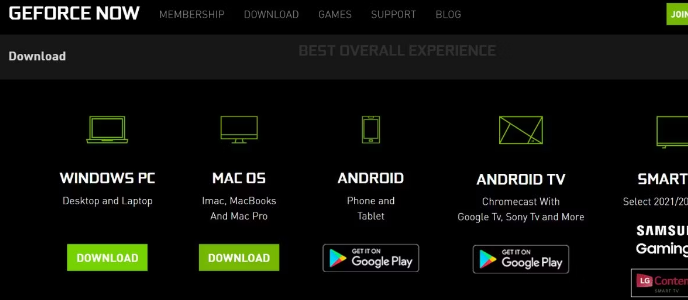
Step 5: Lastly download and install the app on your system> login to your account and try to run any game again.
That’s all about Nvidia Geforce Now games not loading, if you liked the blog then keep visiting the site for more useful tutorials.

