Android is one of the best reliable OS in the market and that’s why a large number of users prefer this OS over any other OS. But we can’t deny the fact that Android is prone to errors and time and again users gets stuck with several kinds of issues while using their device.
Well here in this blog we will discuss one of the most constantly reported errors by Android users namely “Process System Isn’t Responding Error on Android” and if you are also looking solution for the same query then you can very much rely on this blog.
Table of Contents
Error Description!
The above mention error has been mostly reported by Samsung and Alcatel users but the error is quite common on any Android Model. And if we talk about the occurrence of the error then as per the reports some users have claimed this error while installing a new app or after launching a newly installed app whereas some users have claimed that they encountered this error just after updating their software. But according to our research we concluded that this error can occur at any point while using your Android device. And the error message itself says that the process is not responding that means whatever command you have given to your Android it can’t be executed. So instead of discussing when we should more focus on why this error occurs.
While going through a lot of reputed forums we have collected some data that which gives more clarity about the error. So let’s get started with the discussion.
Why I am having Process System Isn’t Responding Error on Android
Reason 1: Unreliable Custom ROM
Reason 2: If you have rooted your device several times
Reason 3: Due to insufficient storage space available on the phone
Reason 4: If you have installed malicious app from the unknown source
Reason 5: You are likely to face this error because of software glitch
Reason 6: Corrupted or bad sector on the SD Card
Reason 7: When the device goes through a bad update or your device had an unsupported driver
Reason 8: Due to tempered system files
Try these fixes for Process System Isn’t Responding Error on Android
Method 1: Ensure your Android is fully updated
You need to make sure that you are running an updated version. To do so follow the below mention steps:
Step 1: Open Google Play Store, and swipe from left to right & tap on My apps & games> you will see a list with all the applications that need to be updated. You need to update every app to the latest version or tap on the Update All to schedule them all for updating.
Step 2: Navigate to Settings & click on System Update>then click on Check for Updates and wait for the query to be completed. If there is any OS Updates, install them & wait for your device to reboot.
Step 3: Lastly browse your device normally and check if the issue resolved or not
Method 2: Wiping the Cache Partition
In this method we suggest you to wipe out the cache partition. And don’t worry wiping the cache partition won’t delete any of your data. All your app data will be deleted but Google Play Store will automatically restore it as you use them again.
To proceed follow the below mention steps:
Step 1: Firstly power off your Android completely> then press and hold Volume Up + Home button + Power button. After that release the power button once the device vibrates, but keep holding the other two buttons.
Step 2: Now release the other buttons when you see the Android System Recovery Screen> Use the Volume down key to go down and highlight wipe cache partition
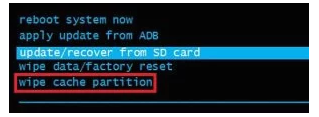
Step 3: Press the Power button to select it> then wait for the process to complete, your device will restart at the end of it.
Method 3: Ensure you have enough resources
You are likely to face the above mention error if you don’t have enough resources and to do so follow the below mention guidelines:
Step 1: Navigate to Settings> Memory & Storage and ensure that you have at least 300 MB of free space on your internal storage.
Step 2: If you are under that limit, delete the cached data, If that is not sufficient, uninstall some of the apps you are rarely. Note: On some Android Versions you can delete all the cached data by navigating to Settings> Storage> Cache data or Saved data and clicking on Clear Cache.
Step 3: Now go to Settings> Memory & Storage and tap on Memory
Step 4: You will see a list of apps and a number of resources they use. Click on RAM heavy app and click on Force Stop to free up some RAM
Step 5: Now browse your phone for a while and check if the issue resolved or not.
Method 4: Remove SD Card
Some users have reported this error because of corrupted SD Card because if your SD Card has malfunctioned or has some faulty sectors that is prohibiting the system from accessing the essential information. So in such case we suggest you tom remove your SD Card.
Method 5: Restart the device several times
It has been seen that restarting the device several times resolves the error. So we suggest you to manually restart your device several times and to do so first long press Power button and then click on Reboot to restart your phone
If that doesn’t works then press the Power and Volume Up button at the same time & hold it until your screen turns off. After some time you can press the Power Button to restart the device.
Now repeat the process for few times.
Method 6: Boot into the Safe Mode and then remove suspicious apps
Whenever we install apps from third party sources then the apps carry bugs/glitches with them that’s why it is always recommended to install apps from Google Play Store. So if you have installed any apps from third party sources then we suggest you to boot into safe mode and then remove the malicious apps.
To do so follow the below mention steps:
Step 1: Press/hold the Power button> then tap/hold the Reboot option in the Power Menu until the Reboot to Safe Mode message pops up on your phone screen.
Step 2: Click on OK button> finally your device will get rebooted and you can see the Safe Mode text at the bottom of the screen.
Now check if the issue resolved or not, if you managed to get past the error then kindly removed the recently installed apps.
Method 7: Reset App Preferences
If you are still struggling with Process System Isn’t Responding Error on Android then we suggest you to reset the app preferences.
To do so follow the below mention instructions:
Step 1: Firstly launch the Settings applications by tapping on its icon> now on the Settings screen, click on the Apps option
Step 2: Here click on the three vertical dots icon associated with Apps
Step 3: Now click on the option Reset App Preferences from the little menu that prompts
Step 4: Lastly press the Reset button to reset all your app preferences
Method 8: Set Background Process Limit to None
You can also try this method and to proceed follow the below mention guidelines:
Step 1: Launch the Settings applications, if you already have Developer Options enabled, you can straight away jump to Step 5. Else scroll down and tap on the About Phone option
Step 2: Now on the About Phone screen, you need to scroll down and tap on Software Information option
Step 3: Then on the Software Information screen, now keep clicking on the Build number option to enable the Developer Mode
Step 4: Get back to Settings screen to view a new option named Developer Options> click on it
Step 5: On the Developer options screen you need to scroll down and find the section named Apps> Under the Apps section, tap on the option Background Process Limit
Step 6: Then choose the radio button corresponding to the option No background processes
Method 9: Factory Reset your Android device
If none of the above mentioned methods works for you then we suggest you to factory reset your Android device. But doing so will erase all your device data so kindly make sure you have taken the backup of all your important files.
Step 1: Firstly launch the Settings application just by clicking on the Settings icon from the apps drawer> Now on the Settings screen, tap on the General Management option
Step 2: Now on the General Management screen, scroll down and tap on the Reset option> once again, kindly do not forget to take a backup of all your important data before performing this step.
Step 3: Once you are all set to press the Factory data Reset option to wipe out your device clean. Of asked for confirmation then give your confirmation.
Well that’s all about Process System Isn’t Responding Error on Android. We have tried our best to provide to all the possible fixes to get past the issue and now it’s your turn to follow our guidelines.



