What is ‘Error code 0x80073d01’ in Windows 10?
If you are facing ‘Windows 10 error code 0x80073d01’ error while trying to install or uninstall (Universal Windows Platform – UWP) app via Windows Store in Windows 10 computer, then you are in right place for the solution. Here, you will be guided with easy steps/methods to resolve the error. Let’s starts the discussion.
‘UWP – Universal Windows Platform’ Apps: UWP is computing platform created by Microsoft and first introduced in Windows 10. The purpose of this platform is to help develop Universal apps that run on Windows 10, Windows 10 mobile, Xbox One, and HoloLens without the need to be rewritten for each. The API is implemented in C++ and supported in C++, VB.NET, C#, F#, and JavaScript. UWP doesn’t officially target non-Microsoft Systems. This task is officially handled by Xamarin Forms.
However, several users reported that they faced ‘Windows 10 error code 0x80073d01’ error when they tried to install or uninstall UWP apps via Windows Store in their Windows 10 computer. This error prevents you from installing or uninstalling UWP apps in Windows 10 computer for some reasons. The possible reason behind this error could be the interference of Applocker program installed in your computer, and outdated or corrupted cache of Windows Store in computer.
It might possible AppLocker program installed in your computer is blocking from install/uninstalling UWP apps for some security reasons. You can disable AppLocker program in computer in order to fix the issue. Also, this issue can be occurred due to some issue with Windows Store like corrupted cache of Windows Store. You can resolve the issue by running ‘Windows Store Apps’ troubleshooter and/or clear Windows store cache in computer. Let’s go for the solution.
Table of Contents
How to fix Windows 10 error code 0x80073d01?
Method 1: Fix ‘Error code 0x80073d01’ in Windows 10 with ‘PC Repair Tool’
If this issue is occurred due to some problems in Windows computer, then you can try to fix the issue with ‘PC Repair Tool’. This software offers you to find and fix BSOD errors, DLL errors, EXE errors, problems with programs/applications, malware or viruses issues, system files or registry issues and other system issues with just few clicks. You can get this tool through button/link below.
⇓ Get PC Repair Tool
Method 2: Disable AppLocker in Windows 10
AppLocker is application whitelisting technology that allows you to restrict which programs can execute and which are prohibited to do so. However, this program can block you from installing/uninstalling UWP apps from Windows Store in Windows 10 possibly due to its feature. In such case, you can disable this program in order to fix the issue.
Step 1: Press ‘Windows + X’ keys on keyboard and select ‘Command Prompt as Admin’
Step 2: In the opened Command Prompt, type the following command and hit ‘Enter’ key to execute
powershell -ExecutionPolicy Unrestricted Add-AppxPackage -DisableDevelopmentMode -Register $Env:SystemRoot\WinStore\AppxManifest.xml
Step 3: If the running command returns error similar to following error, you have just concluded that the problem is actually caused by AppLocker
Add-AppxPackage : Deployment failed with HRESULT: 0x80073D01
Step 4: If you see the above error when you execute this command, then you need to disable AppLocker in order to fix the error. To do so, press ‘Windows + R’ keys on keyboard, type ‘gpedit.msc’ in ‘Run’ window and hit ‘Ok’ button to open ‘Local Group Policy Editor’
Step 5: In the opened window, expand ‘Application Control Polices’ in left pane, and click on ‘AppLocker’
Step 6: From ‘AppLocker’ menu, click ‘Packaged app rules’, and right pane, right-click on any Applocker rules that are currently in place and select ‘Delete’ option
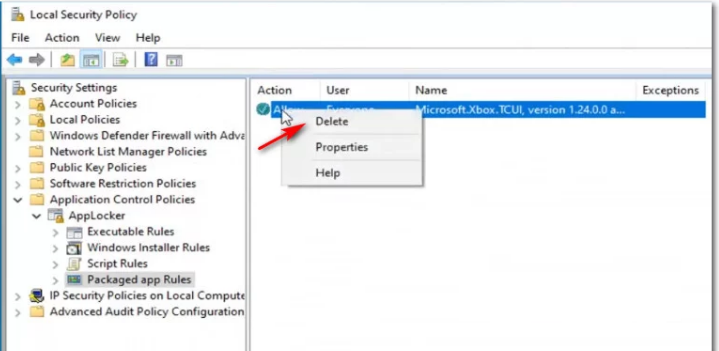 Step 7: Once done, retry installing or uninstall the program and check if the error is resolved.
Step 7: Once done, retry installing or uninstall the program and check if the error is resolved.
Step 8: Now, you need to create new rules. To do so, right-click on empty space in right pane, and select ‘Create New Rule’
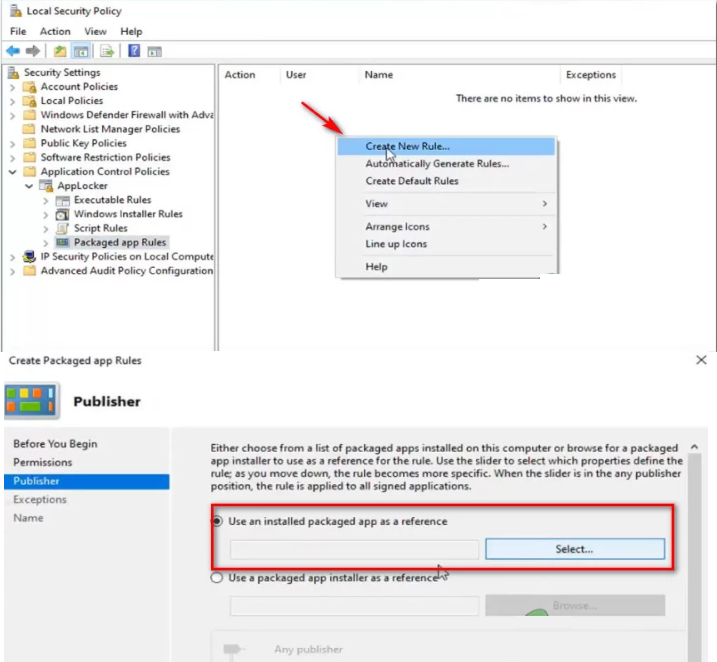
Step 9: In the opened window, click on ‘Next’ at first prompt and at second prompt, hit ‘Publisher’ tab in left pane, check ‘Use an installed packaged app as reference’ radio option and hit ‘Select’ option
Step 10: Set your exceptions, permissions and name the rule you are creating and then save the new rule, and enforcing the rule once again.
Method 3: Run ‘Windows Store Apps’ troubleshooter
Windows 10 build-in ‘Windows Store Apps’ troubleshooter can resolve this error. Let’s try.
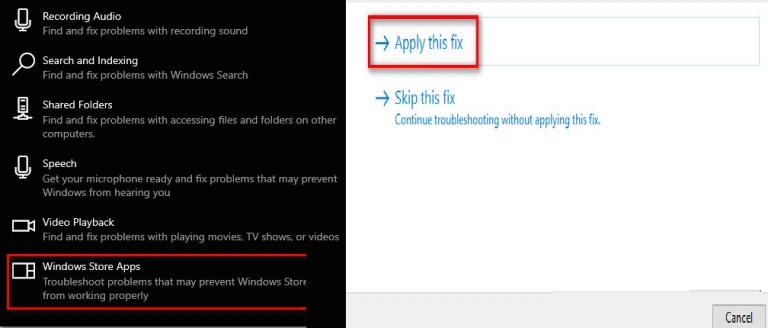
Step 1: Press ‘Windows + I’ keys on keyboard to open ‘Settings’ App in Windows 10
Step 2: Go to ‘Update & Security > Troubleshoot’ and find ‘Windows Store Apps’ troubleshooter. If you can’t find, click on ‘Additional Troubleshooters’ link, now find and select ‘Windows Store Apps’ troubleshooter, and hit ‘Run the troubleshooter’ button
Step 3: Follow on-screen instructions, select ‘Apply this Fix’ option to finish the troubleshooting. Once done, restart your computer and check if it works for you.
Method 4: Reset Windows Store Cache in Windows 10
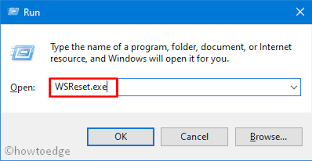
Corrupted or outdated cache of Windows Store could be another possible reason behind this issue. You can clear Windows Store Cache in Windows computer in order to fix the issue. This operation will not delete any application data, all it does is it removes any cached data related to UWP apps.
Step 1: Press ‘Windows + R’ keys on keyboard, type ‘WSReset.exe’ in ‘Run’ window and press ‘CTRL + SHIFT + ENTER’ keys on keyboard to perform resetting with Admin permission
Step 2: Once resetting process is finished, restart your computer to see the changes and check if you are uninstall or install UWP apps from Windows Store in Windows 10 computer without any issue.
Conclusion
I am sure this post helped you on How to fix Windows 10 error code 0x80073d01 with several easy steps/methods. You can read & follow our instructions to do so. That’s all. For any suggestions or queries, please write on comment box below.

