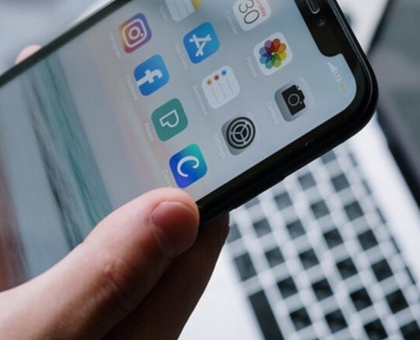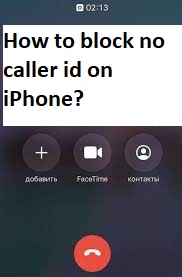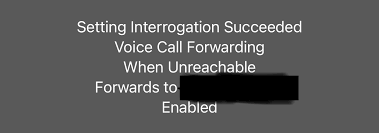Introduction:
Picture this scenario: You’re in an important meeting, and suddenly, your iPhone starts vibrating relentlessly, drawing the attention of everyone around you. Embarrassing, right? We’ve all been there, and it’s moments like these that make us appreciate the ability to customize our iPhone’s notification settings. In this article, we’ll guide you through the process of turning off vibration for WhatsApp messages and other notifications on your iPhone running iOS 16, ensuring that you stay in control of your device and avoid awkward situations.
Why You Should Disable Vibration:
Vibrations are essential for alerting us to incoming messages and notifications, but there are situations where they can be more of a nuisance than a help. By turning off vibration for specific apps like WhatsApp, you can:
Maintain Focus: Vibration interruptions can disrupt your concentration, whether you’re at work, in a meeting, or studying.
Extend Battery Life: Vibration motors consume more power than sound alerts. Disabling vibration can help conserve battery life.
Privacy and Discretion: Prevent others from noticing when you receive messages or notifications, enhancing your privacy.
Possible Issues During the Process:
Before we delve into the solutions, it’s essential to understand the potential issues that may arise while trying to turn off vibration for WhatsApp and other notifications on iOS 16:
iOS Version Compatibility: Ensure your iPhone is running iOS 16, as some options may vary between iOS versions.
App-Specific Settings: WhatsApp and other apps may have their vibration settings. We’ll show you how to override these settings.
Notification Grouping: If notifications are grouped, changing vibration settings for one may affect others in the group.
Device-Specific Variations: Different iPhone models may have slight variations in the settings menu.
Common Error Codes (with Examples):
While attempting to disable vibration, you might encounter error messages. Here are some common ones:
“Unable to Change Settings”: This error typically occurs when there’s a restriction on modifying notification settings. For example, parental controls or a work profile might limit your ability to change these settings.
“App-Specific Restrictions”: If WhatsApp or other apps have specific restrictions set within their settings, you may see this message.
Now, let’s explore the solutions to these issues:
Ways to Turn Off Vibration for WhatsApp and Notifications:
Automatic Method:
Step 1: Open the “Settings” app on your iPhone.
Step 2: Scroll down and select “Notifications.”
Step 3: Find and tap on “WhatsApp” or the app for which you want to disable vibrations.
Step 4: Toggle off “Vibrate on Silent” and “Vibrate on Ring.”
Manual Method:
Step 1: Access the “Settings” app.
Step 2: Scroll down and select “Sounds & Haptics.”
Step 3: Under the “Vibrate on Ring” and “Vibrate on Silent” sections, choose “None.”
App-Specific Settings (WhatsApp):
Step 1: Open WhatsApp.
Step 2: Tap on “Settings” at the bottom right.
Step 3: Select “Notifications.”
Step 4: Customize “Vibrate” settings as desired.
Conclusion:
With the power to control vibrations for WhatsApp messages and other notifications, you can tailor your iPhone experience to suit your preferences and needs. Whether it’s for productivity, privacy, or battery life, you now have the knowledge to take charge of your device. Remember to navigate through the settings patiently, considering app-specific options, and you’ll enjoy a more customized and interruption-free iPhone experience.
FAQs:
Can I disable vibration for specific contacts in WhatsApp?
Unfortunately, WhatsApp doesn’t provide the option to disable vibration for specific contacts within the app itself. You’ll need to rely on the general notification settings on your iPhone.
Will turning off vibration affect other notification types?
No, turning off vibration for a specific app or notification type will only affect the vibration for that particular type. Other notifications, calls, and alarms will remain unaffected.
Why can’t I find the “Vibrate on Ring” and “Vibrate on Silent” options in my settings?
Ensure that your iPhone is running iOS 16, and check if you have any restrictions set on your device that might limit your ability to change these settings. If you’re still having issues, consider restarting your iPhone or updating your iOS.
Can I customize vibration patterns for different apps or contacts?
As of my last update in September 2021, iOS doesn’t natively allow custom vibration patterns for different apps or contacts. You can only enable or disable vibrations. Check for any updates in iOS 16 for this feature.