Without Dell Camera Driver, the Dell Laptop/Notebook will not understand how to use the webcam/camera. So, installing a webcam driver is essential method by which computer communicates with camera devices. In other words, camera driver is important software to communicate your camera device with Operating System installed in your computer.
For example, if you have Dell Laptop based on Windows 10 OS and want to use your integrated webcam, then you should make sure that camera/webcam driver is properly installed in your Windows 10 Dell laptop.
Certain Dell laptops/Notebooks include integrated webcam that can be used to capture photos, record videos and participate in video conferencing. Webcam Software also offers you to configure brightness, contrast or other settings to improve camera quality when attempting to take photos, record videos or talk to someone via video conferencing.
To access Dell’s proprietary camera software, click on “Start/Windows” button, type “Webcam” in “Windows Search box” and select “Dell Webcam Manager” from the results, or expand System Tray and right-click ‘Camera’ icon. Then click on “Webcam Console” or “Launch Webcam Console”, click on “Camera” tab to adjust brightness, contrast and color, change pan/zoom, and enable or disable the face tracking. To disable or enable video/audio filters on integrated webcam, click on “Effects” tab.
This way, you can use webcam/camera in you Dell laptop/notebook by using webcam software. However, Dell Camera can also be accessed by other applications installed in your device including Skype, Zoom and other similar applications. For example, you can use some video conferencing software to communicate with others by accessing camera. But it is possible only when the specific apps like Zoom, Skype or others are allowed to access your camera. This permission can be checked and changed in “Camera Privacy Settings”.
However, the webcam software and other applications like Skype are not allowed to access your camera even these apps are allowed in ‘camera privacy settings’, possibly due to problem with Dell Camera Driver. As mentioned above, camera driver is necessary software and must be installed in your Windows device.
The driver software acts as mediator between hardware/peripheral devices and Operating System installed in your Dell laptop/notebook. Missing, corrupted or outdated camera driver can cause several issue related to camera like ‘Windows 10 won’t detect camera’, ‘camera driver is not properly installed’ or similar errors.
If Dell Camera (hardware) is in good conditions but still you are facing problem while trying to access camera using specific applications like Skype, webcam software or others, then problematic camera driver is one of the core reason behind this issue. So in this case, you need to update or reinstall webcam driver in Windows 10 device.
Sometimes, problems with camera driver occur after Windows 10 upgrade. It might possible that after upgrade, your Dell camera is facing driver compatibility issue. So again, we recommended you to perform camera driver update operations to fix this issue. Let’s go for the solution.
Table of Contents
How to download and install Dell Camera Driver on Windows 10?
Install camera driver from CD/DVD Installation disk:
Some manufacturer provides Driver Disk which contain camera driver included. So, you can use this installation CD/DVD to install camera driver. Note that this step is only applicable for external camera which you have purchased.
Step 1: At first, you need to plug the webcam into your PC’s USB port, insert Driver Disk into your computer and open “My computer” or “This PC” and double-click on “CD/DVD” drive
Step 2: Select “Setup file” and install the driver in your computer
Step 3: Once done, restart your computer to save the changes. After that, remove the Driver Disk and check if it works.
Download and Install camera driver directly from camera manufacturer
Step 1: At first, you need to visit your camera manufacturer website and download the latest webcam driver
Step 2: Locate the ‘setup file’ in your computer hard drive, double-click on it and follow on-screen instructions to finish the installation
Step 3: Once installation is finished, restart your computer to see the changes.
How to reinstall Dell Camera Driver on Windows 10?
If camera driver is not installed properly, then you can follow the instructions below to reinstall drivers.
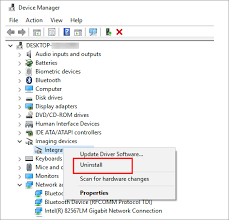
Step 1: Press “Windows + X” keys together from keyboard and select “Device Manager”
Step 2: In the opened “Device Manager”, locate and expand “Imaging Devices”
Step 3: Right-click on camera driver and select “Uninstall Driver”
Step 4: Follow on-screen instructions to finish the installation. After that, restart your computer
Step 5: After restart, open “Device Manager” again and click on “Action > Scan for hardware changes”. This will reinstall your camera driver in computer automatically.
How to update Dell Camera Driver on Windows 10?
Step 1: Open “Device Manager” and expand “Imaging Devices”
Step 2: Right-click on your camera device and select “Update Driver Software…”
Step 3: In the next window, select “Browse my computer for driver software”
Step 4: Browse the location for camera driver in your computer and hit “Next” button. This will start installing driver software in your computer
Step 5: Once done, reboot your computer to save the changes and check if the trouble is resolved.
Allow Camera Access in Windows 10
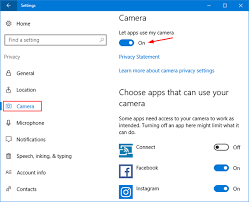
If the specific apps like Skype or others are not allowed to access camera in Windows 10 Camera Privacy Settings, then you need to turn ON some permission in camera settings.
Step 1: Press “Windows + I” keys together from keyboard to open “Settings” App
Step 2: In the opened “Settings” App, go to “Privacy >Camera”
Step 3: Click on “Change” button under “Allow Access to the Camera on this device”, and make sure “Camera Access for this device” is turned ON.
Step 4: Under “Camera Settings”, turn ON “Allow apps to access your camera” to allow apps access to your camera.
Step 5: Under “Choose which Microsoft Apps can access your camera” section and turn on “Allow desktop apps to access your camera” the specific app you want to use with it.
Conclusion
I am sure this post helped you to know about Dell Camera Driver, and how to update or reinstall camera driver in Windows 10 based Dell laptop/notebook. You can read & follow our instructions to do so. If this post really helped you, then you can share this post with others to help them.

