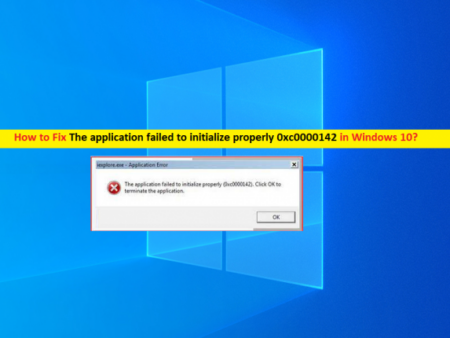What is ‘The application was unable to start correctly 0xc0000142’ error in Windows 10?
In this article, we are going to discuss on How to fix The application failed to initialize properly 0xc0000142, The application was unable to start correctly 0xc0000142 in Windows 10. You will be guided with easy steps/methods to resolve the issue. Let’s starts the discussion.
‘The application was unable to start correctly 0xc0000142’: It is common Windows Problem considered as application/game launch error. This error is usually appeared when you try to launch certain games/applications in your Windows 10/8/7 computer. This error indicates that you are unable to launch any games/applications in your Windows computer for some reasons.
The error states that the application you are trying to launch is unable to launch properly in computer. This issue is occurred with Microsoft Office Suite applications like MS Word, MS Excel or others, or with games like GTA (Grand Theft Auto) and other games in Windows computer. The error is also appeared with some error codes including 0xc000007b, 0xc0000005, SearchProtocolHost.exe, and others.
There could be several reasons behind the issue including corruption in system files or system image, missing or corrupt DLL files, malware or viruses infections in computer, issue with applications/game itself and other Windows issues. It is possible to fix the issue with our instructions. Let’s go for the solution.
How to fix The application failed to initialize properly 0xc0000142 in Windows 10?
Method 1: Fix The application was unable to start correctly 0xc0000142 with ‘PC Repair Tool’
‘PC Repair Tool’ is easy & quick way to find and fix BSOD errors, DLL errors, EXE errors, problems with programs/applications, malware or viruses issues, system files or registry issues, and other system issues with just few clicks.
⇓ Get PC Repair Tool
Method 2: Run SFC scan and DISM scan in Windows PC
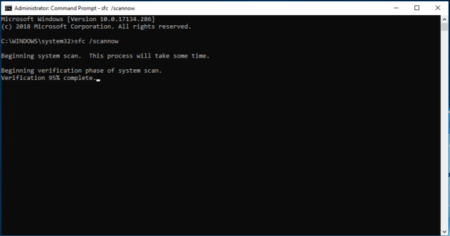
You can run SFC scan and DISM scan in your computer to repair corruption in system files and system image in order to fix the issue.
Step 1: Type ‘cmd’ in Windows Search Box and press ‘SHIFT + ENTER’ keys on keyboard to open ‘Command Prompt as Administrator’
Step 2: Type the following commands one-by-one and hit ‘Enter’ key after each to execute
sfc /scannow
DISM.exe /Online /Cleanup-image /Scanhealth
DISM.exe /Online /Cleanup-image /Restorehealth
DISM.exe /online /cleanup-image /startcomponentcleanup
Step 3: Once executed, restart your computer and check if the issue is resolved.
Method 3: Perform Clean Boot operation
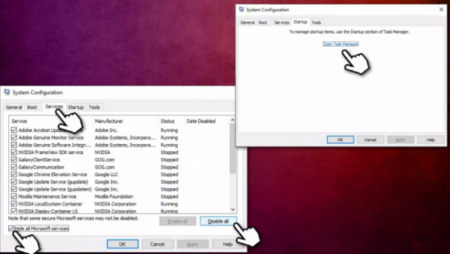
You can perform Clean Boot operation in your computer in order to fix.
Step 1: Open ‘System Configuration’ app via Windows Search Box in Windows PC
Step 2: Click ‘Services’ tab, tick ‘Hide all Microsoft Services’ checkbox and hit ‘Disable All’ button
Step 3: Click ‘Startup’ tab and click ‘Open Task Manager’, right-click on each startup item in Task Manager and select ‘Disable’ to disable them and then close Task Manager
Step 4: Now, back to System Configuration app, click ‘Boot’ tab, and tick ‘Safe Boot’ option and then hit ‘Apply’ and ‘Ok’ button to save the changes and then restart your computer, and check if the issue is resolved.
Method 4: Update Windows OS
Updating Windows OS to latest available version can resolve the issue.
Step 1: Open ‘Settings’ App in Windows PC via Windows Search Box and go to ‘Update & Security > Windows Update’ and click ‘Check for updates’ button
Step 2: Download and install all available updates in computer and once updated, restart your computer and check if the issue is resolved.
Method 5: Fix The application was unable to start correctly 0xc0000142 using Registry Editor
Step 1: Open ‘Registry Editor’ in Windows PC via Windows Search Box and navigate to following path in left pane
HKEY_LOCAL_MACHINE\\SOFTWARE\\Microsoft\\Windows NT\\CurrentVersion\\Windows
Step 2: Once you are in right path, find and double-click on ‘LoadAppInt_DLIs’ key to edit, set its value data to ‘0’ instead of ‘1’ and hit ‘Ok’ button to save the changes. Once done, check if the issue is resolved.
Conclusion
I am sure this post helped you on How to fix The application failed to initialize properly 0xc0000142, The application was unable to start correctly 0xc0000142 in Windows 10 with several easy steps/methods. You can read & follow our instructions to do so. That’s all. For any suggestions or queries, please write on comment box below.