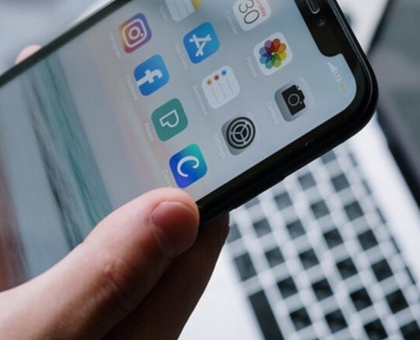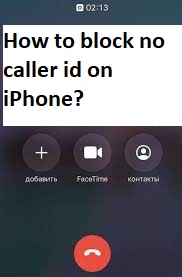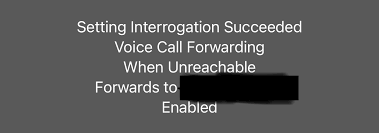Google Calendar app is so reliable that that’s the reason iPhone users rely on this calendar app even though Apple has its own calendar app. But sometimes this app fails to work as intended. As per the recent reports some iPhone users have complained that Google Calendar tasks not showing up in iPhone widget. They have claimed that they need to open the app every time to check their tasks. According to the reports the tasks set by the users in Google calendar were showing up on iPhone’s home screen until the marked them completed.
But for some reason, all date tasks are not showing up on the widget instead it only shows tasks scheduled for the next day.
The issue was officially reported to the Google Calendar team but the issue has been not addressed yet and the worst part is iOS 16.3 update fails to tackle the issue as well.
Don’t panic the developers are trying their best to tackle the issue as soon as possible but if you are extremely frustrated with the same and have no clue how to tackle the situation. Then you can rely on our suggested methods to fix the issue. Kindly note that we have collected these tricks on the basis of several users experience. So without any further delay let’s get started with the discussion.
Try these fixes for Google Calendar tasks not showing up in iPhone widget after iOS 16.3 update
Method 1: Restart iPhone
Before proceeding with the complex methods we suggest you to simply restart your iPhone. To proceed follow the below mention steps:
Step 1: Press and hold the side button and volume up button at the same time> slide the slider on the screen to the right
Step 2: Now wait for 30 seconds> finally turn on your iPhone again by pressing & holding the side button

Method 2: Turn On Calendar’s background app refresh
Note that your Calendar app won’t be able to refresh widgets if it doesn’t have permission to work in the background. So we suggest you to check the same:
Here’s how:
Step 1: Open the Settings app and go to the Gene> Ensure the toggle for Calendar is turned on
Method 3: Disable low Power Mode
In order t save the power, the iOS Calendar widget may not work if you are using Low Power Mode. We suggest you to disable the same.
Here’s how:
Step 1: Unlock your iPhone >pull down your Control Center
Step 2: Then finally disable Low Power Mode
Method 4: Turn On Location Services Settings
Your iOS won’t be able to sync location-based events; you will need to turn it on. To do so follow the below mention steps:
Step 1: Open the Settings app> Navigate to the Privacy & Security > Location Services
Step 2: Ensure the toggle is turned on
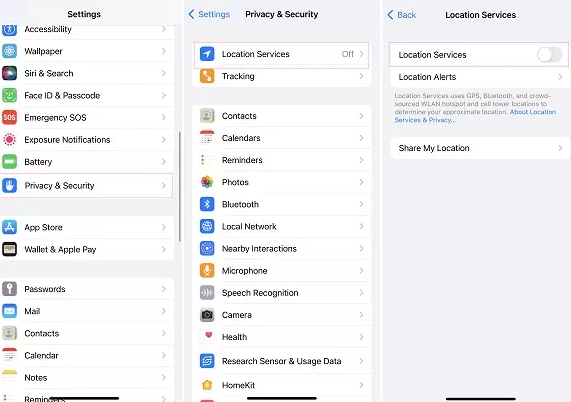
Method 5: Remove the Widget & turn on it again
In this method we suggest you to remove the widget and turn on it again and to do the same follow the below mention guidelines:
Step 1: Unlock your device and swipe down from the top left corner in order to make the lock screen wallpaper appear>then tap ad hold on it
Step 2: Press ‘Customize’
Step 3: Now tap on the widget, then select the ‘-‘ icon on the widget to remove it> then find the calendar widget and add it to your lock screen again.
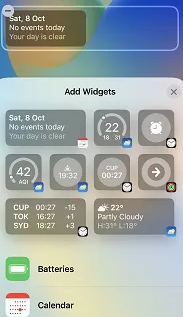
Method 6: Turn On Calendar in iCloud
Ensure iCloud Calendar is turned on, if nor then follow the below mention steps:
Step 1: Open the Settings app> then tap your Apple ID at the top and then select iCloud>See All
Step 2: Ensure the toggle for Calendar is turned on
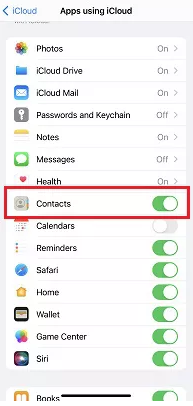
Method 7: Delete Calendar app and download it again
If none of the above mentioned methods works for you then we suggest you to delete the calendar app and to proceed follow the below mention steps:
Step 1: First of all tap and hold on to the Calendar app> then tap delete App and the confirm
Step 2: Finally open App Store and download the app again
FAQs
How to add the Google Calendar Widget?
Note that the feature is only available for iPhone & iPads with iOS 14 and up. In order to check calendar entries right on your home screen, use the Calendar Widget.
Follow the below mention steps to add the widget to your hone screen.
Note: You must have the Google Calendar app installed.
Step 1: On your iPhone or iPad, touch and hold the home screen> In the top left, tap Add +
Step 2: Now search for the Google Calendar app ad tap on it>to customize your widget size, swipe left
Step 3: Tap Add Widget>In the top right, tap Done
Remember if you recently installed the Google Calendar app, you must open the app before the widget appears in your widget gallery.
How to set up your Calendar on Android?
To do so follow the below mention steps:
Step 1: Open the Google Calendar app >tap Menu >Settings
Step 2: Now tap General to change the start of the week, device Time Zone, default event duration and other Settings
That’s all about Google Calendar tasks not showing up in iPhone widget after iOS 16.3 update, we assume you found this blog useful. Thanks for Reading.