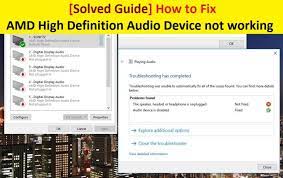
If you are facing “AMD High Definition Audio Device not Plugged in” error on Windows 10, then you are in right place.
Here, we are discussing about problems with AMD High Definition Audio in details and providing some recommended & easy methods to fix it on Windows device. Let’s starts the discussion.
What is AMD High Definition Audio?
It is audio mechanism inbuilt in several AMD modules. AMD HD Audio can be compared with other popular audio devices like Intel HD Audio devices. Some graphics cards including Radeon HD, Radeon R5 and Radeon R7 has inbuilt audio device. On other hand, these sound devices is used by huge number of peoples among the world.
Now comes to matter, numerous AMD users report about AMD High Definition Audio Device not plugged-in problem on AMD Support official site and other popular platforms, and asked for the solution.
Users explained that this issue occurs usually when AMD HD Audio device driver not working properly and driver is not installed. Some users reported that this problem occurs when some sound configuration is not set or corrupted drivers.
Reasons behind AMD Audio Driver Windows 10 problem
- Missing, outdated or incompatible AMD HD Audio driver
- Misconfiguration in System settings can cause driver related issues
- Viruses or malware related issue causes AMD HD Audio driver not working problem
- Corrupted graphics cards can cause this type of error
[Tips & Tricks] How to Fix AMD High Definition Audio Device not plugged-in on Windows 10?
Procedure 1: Run DISM Command
Step 1: Press “Windows +X” key from keyboard and select “Command Prompt as Administrator”
Step 2: Type the follow command one-by-one and hit “Enter” key after each
“DISM /Online /Cleanup-Image /CheckHealth”
“DISM /Online /Cleanup-Image /ScanHealth”
“DISM /Online /Cleanup-Image /RestoreHealth”
Step 3: Wait to complete the process. Once done, please restart your computer and please check if the problem is resolved.
Procedure 2: Run SFC Scan
Step 1: Press “Windows + X” key from keyboard and select “Command Prompt as Administrator”
Step 2: In the opened Command Prompt window, type “sfc/scannow” command and hit “Enter” key to execute
Step 3: Wait for completion. Once done, reboot your computer and please check if the problem is resolved.
Procedure 3: Reinstall AMD High Definition Audio Device Driver
Step 1: Press “Windows + X” key together from keyboard and select “Device Manager”
Step 2: In the opened “Device Manager” window, locate “Sound, video and game controllers” and expand it
Step 3: Right-click on “AMD High Definition Audio Device” and select “Uninstall”
Step 4: Ensure to check the box “Delete the driver software for this device” and click on “Uninstall”
Step 5: Once done, restart your computer
Step 6: After restart, open “Device Manager” again and click on “Action > Scan for hardware changes”
Step 7: Once done, please check if the problem is resolved.
Procedure 4: Restoring default settings
Step 1: Right-click on “Sound icon” in Taskbar and select “Playback devices”
Step 2: Right-click on “Speaker/headphones” and select “Properties”
Step 3: Now, click on “Advanced” tab and click on “Restore defaults”
Step 4: After that, close the window and restart your computer to save the changes
Step 5: Once done, please check if the problem is resolved.
Procedure 5: Adding the Network Service
Step 1: Press “Windows + X” key together from keyboard and select “Command Prompt as Administrator”
Step 2: Type the following command in Command Prompt and hit “Enter” key after each
“net localgroup Administrators /add networkservice”
“net localgroup Administrators /add localservice”
Step 3: Wait to complete the process. Once done, restart your computer and please check if AMD High Definition Audio Device not Plugged-in Windows 10 problem is resolved.
Procedure 6: Updating PCI BUS Driver
Step 1: Press “Windows + X” key from keyboard and select “Device Manager”
Step 2: Locate “System Devices” and expand it
Step 3: Right-click on your PCI and select “Update Driver”
Step 4: Select “Browse my computer for driver software”
Step 5: Select “let me pick from a list of available drivers on my computer”
Step 6: Now, select the entry “PCI BUS” and click on “Next”
Step 7: After updating the driver, reboot your computer and please check if the trouble is resolved.
Procedure 7: Using IDT Audio Installer
Step 1: Download IDT Audio Installer
Step 2: Once downloaded, press “Windows + X” key from keyboard and select “Device Manager”
Step 3: Locate “Sound, video and game controllers” and expand it
Step 4: Right-click on IDT Device and select “Uninstall Device”
Step 5: Restart your computer and right-click on “Sound icon” and then click on “Playback Devices”
Step 6: Select the Speakers/headphones and select “Set as Default”
Step 7: Finally, click on “Apply” and “OK” to save the changes.
Conclusion
I am sure this article helped you to “Fix AMD High Definition Audio Device not Plugged-in Windows 10” with several easy methods/procedures. You can choose/follow either one or all procedures to fix this issue.
If you are unable to fix AMD High Definition Audio Device not Plugged-in problem with the solutions mentioned above, then it might possible that your System has infected with malware or viruses. According to security researchers, malware or viruses cause several damages in your computer.
In this case, you can scan your computer with powerful antivirus software that has the ability to delete all types of malware or viruses from System.
You can also try another possible solution to fix this issue. We recommended you to Repair your PCs/laptops with powerful PC Repair Tools/Software that has the ability to remove all the faculty software, clean System registry, remove all types of malware or viruses, fix all types of bugs or errors and improves System performance as well. You can download powerful PC Repair Tool/Software via “Download” link below.
Is Your PC Behaving Abnormal & Needs Instant Optimzation?
We recommend you to choose Advanced System Repair Suite which is dedicated to offer complete options to optimize a PC, fix any Windows error, and remove malware threats in easy. The software is award winning and suggested as the best malware fix application supporting all Windows versions including XP/Vista/7/8/8.1/10. Just 3 steps to avail error free PC.
- Download Advanced System Repair and install on your PC. (Follow all on screen instructions when installer is executed)
- Click “Scan Your PC” button to scan all present issues, errors, junk files, and malware threats.
- Finally, click “Start Repair” to fix all detected problems in next few minutes.

