Microsoft Windows provides so many pre-installed device configuration tools to enhance the user’s experience and Realtek Audio Console is one of them. It is an interface that adjusts audio device settings and effects.
But with heavy heart we are stating that there are thousands of users who are not very happy as they are getting Realtek Audio Console doesn’t support for this machine error while opening the Realtek Audio Console. If you are too looking for a troubleshooting guide to get rid of this error, keep scrolling the blog till the end.
Table of Contents
Why I am getting the above mention error?
While investigating about the error we found that the above mention error won’t appear in the control panel or the task manager. If you desire to see the error message then you have to navigate to the Realtek Audio Manager location. After reaching there you have to double-click on the file and here you will get the message.
If we talk about the reasons then there is basically one prime reason for throwing the error and that is obsolete drivers or improper installation of drivers. But there are some users who have claimed this error right after updating their Windows to the latest version. If you are also getting this error after updating the Windows Software you need to pay heed on the following methods accordingly.
How to fix Realtek Audio Console doesn’t support for this machine
Method 1: Run Hardware and Devices Troubleshooter
Before proceeding with the complex methods we suggest you to run the hardware and device troubleshooter. To do the same follow the below mention guidelines:
Step 1: Click the search icon from the taskbar and then search for cmd> now click Command Prompt from the search result to open it
Step 2: Copy and paste msdt.exe -id DeviceDiagnostic to the command prompt and press Enter key. It will open the Hardware and Devices Troubleshooter
Step 3: After that click Next button to run Hardware and Devices Troubleshooter to detect the issue and then fix them
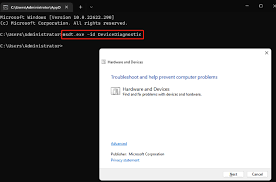
Method 2: Check if Realtek HD Audio Manager is Available
In this method we suggest you to check if the Realtek HD Audio Manager is Available. And to do the same follow the suggested guidelines:
Step 1: Press Windows + E keys on your keyboard to open your File Explorer> Select Drive C, then program files and then Realtek
Step 2: Under the Realtek folder, choose Audio then HDA> Now go to HAD and double click on Realtek Audio manager.exe file
Step 3: Lastly create the shortcut for the Realtek file just by right-clicking on the option and selecting create a shortcut option
Method 3: Uninstall and Reinstall Realtek Audio Driver
As we have earlier mentioned improper installation of the driver is a major reason for facing the above mention error, so it is suggested to uninstall and then reinstall the audio drivers.
Here’s how:
Step 1: On your keyboard press Windows + R keys together to launch the Run Command > then enter devmgmt.msc.
Step 2: Go to the Sound, Game and Video Controller options and then right-click on Realtek Audio Manager and select Uninstall
Step 3: Once the drivers are uninstalled click on the action button from the top of the Window> then choose scan for hardware device
This step will automatically reinstall missing drivers
Method 4: Rollback Drivers
If you are still struggling with Realtek Audio Console doesn’t support for this machine then it is suggested to rollback drivers.
To Rollback the drivers:
Step 1: Press Windows + R keys and type in decmgmt.msc> then double-click on Sound, Video and Game Controller’s option
Step 2: Double-Click on the driver of your sound card and choose Properties> ensure that your driver tab is opened until you select it
Step 3: Now follow the on-screen instructions by clicking on the rollback drivers option
Method 5: Update Drivers
If none of the above mentioned methods works for you then we suggest you to update your drivers to the latest version.
Here’s how:
Step 1: Navigate to the Taskbar and type device manager in the search bar> open the device manager and click on inputs & outputs to view the installed drivers
Step 2: Right-Click on the Realtek Audio Driver and choose “update driver “option> And if you cannot operate this option, click on search automatically for drivers to download
This will update the drivers automatically
Step 3: If your driver is already installed, this will send you a message “the best drivers for your device are already installed”
Step 4: Now click on search for updated drivers on the Windows update option
Step 5: Next choose the Advanced options from the right side of the update Windows menu> tap on optional updates, if an update is available, it will list down under this category
Step 6: Look for the audio driver update. If you find it, click on the Download & install option> Restart your System
Found the above mentioned steps complicated? Don’t worry you have another option for updating your drivers. We are suggesting you an automatic driver tool. This tool will fulfill all the driver related requirements of your PC without any hassle.
⇑Get Driver Tool from Here⇓
We have earlier discussed that several users have claimed Realtek Audio Console doesn’t support for this machine after updating their Windows to the latest version, if you are one of them then uninstall the recent Updates and install it again for your Windows.
That’s all folks! We assume you liked the blog.
Thanks for Reading

