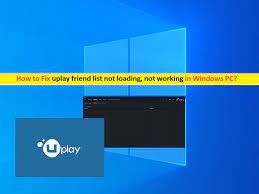What is ‘Uplay friend list not loading, not working’ in Windows 10?
In this article, we are going to discuss on How to fix Uplay friend list not loading, not working, can’t load friends list Uplay, Uplay friend list down, Uplay friends list offline in Windows 10. You will be guided here with easy steps/methods to resolve the issue. Let’s starts the discussion.
‘Uplay’: Ubisoft Uplay (formerly Uplay) is digital distribution, digital rights management, multiplayer and communications service developed by Ubisoft to provide an experience similar to achievements/trophies offered by various other game companies. The service is provided across various platforms. Ubisoft Connect is used exclusively by first-party Ubisoft games, and although some third-party ones are sold through the Ubisoft Store.
However, several users reported they faced Uplay friend list not loading, not working, can’t load friends list Uplay, Uplay friend list down, Uplay friends list offline issue on their Windows 10 computer when Uplay doesn’t let you add friends either from Steam Client or uPlay Client. This issue indicates you are unable to add friends to UPlay either from Steam Client app and/or uPlay Client app in Windows PC for some reasons.
There could be several reasons behind the issue including the corrupted/outdated uPlay installation, conflicting FPS overlay applications, corrupted DNS cache, issue with Uplay server, required administrative permission not given to Uplay app and other Windows issues. It is possible to fix the issue with our instructions. Let’s go for the solution.
How to fix Uplay friend list not loading, not working in Windows 10?
Method 1: Fix can’t load friends list Uplay/ Uplay friend list down issue with ‘PC Repair Tool‘
‘PC Repair Tool’ is easy & quick way to find and fix BSOD errors, EXE errors, DLL errors, EXE errors, problems with programs/applications, malware or viruses issues, system files or registry issues, and other system issues with just few clicks.
⇓ Get PC Repair Tool⇓
Method 2: Check Uplay/Ubisoft server status
You should make sure Ubisoft/Uplay server is up and running properly. You can check Ubisoft/uplay server status via ‘https://downdetector.com/’ page and check if the server is available. If you investigate there is some issue with Ubisoft/Uplay server, then you will need to wait until the server issue is resolved.
Method 3: Run Uplay with Administrative permission
Step 1: Find and right-click on ‘Uplay’ app, and select ‘Properties’
Step 2: Click ‘Compatibility’ tab, tick ‘Run this program as an administrator’ checkbox and hit ‘Apply’ and ‘Ok’ button to save the changes and check if the issue is resolved.
Method 4: Reinitializing Online Status
Step 1: Launch Uplay app and click menu and click ‘Go Offline’
Step 2: Stay in Offline mode for about 5 minutes and then choose ‘Go Online’ from above step and check if the issue is resolved.
Method 5: Relogging in Uplay/Steam
Step 1: Logout of Uplay and Steam client and then close both app
Step 2: Once done, restart your computer and after restart, login into Steam / Uplay app again and check if the issue is resolved.
Method 6: Disable or uninstall FPS Overaly application
This issue can be occurred due to FPS Overlay software installed in your computer that is causing conflict issue with Uplay. You can disable or uninstall FPS Overlay Software in your computer in order to fix the issue.
Method 7: Flush DNS cache
Step 1: Press ‘cmd’ in Windows Search Box and press ‘SHIFT + ENTER’ keys on keyboard to open ‘Command Prompt as Administrator’
Step 2: Type the following commands one-by-one and hit ‘Enter’ key after each to execute
ipconfig /flushdns
ipconfig /release
ipconfig /renew
Step 3: Once executed, restart your computer and check if the issue is resolved.
Method 8: Change Steam Account’s privacy to public
Step 1: In the main menu press F10 to load the game menu.
Step 2: Now click on options and under My Profile to public.
Step 3: Now close the Uplay and Steam.
Step 4: Wait for 5 seconds and then launch the game and check if the problem is solved.
Method 9: Unlink and relink Uplay and Steam Account
Step 1: Open Uplay PC settings.
Step 2: Now click on Account Linking.
Step 3: Then under Steam click on Unlink.
Step 4: Logout of Uplay and close it.
Step 5: Now launch a game from Steam which requires Uplay and login to Uplay again and check if the problem is solved.
Method 10: Reinstall Uplay
If the issue is still persist, you can perform Uplay uninstall and then reinstall in order to fix.
Step 1: Open ‘Control Panel’ in Windows PC via Windows Search Box and go to ‘Uninstall a Program > Programs & Features’
Step 2: Find and right-click ‘Uplay’, and select ‘uninstall’ to uninstall it and after that, restart your computer
Step 3: After restart, download and install latest version of Uplay for Windows 10 in your computer and once installed, launch Uplay and check if the issue is resolved.
Conclusion
I am sure this post helped you on How to fix Uplay friend list not loading, not working, can’t load friends list Uplay, Uplay friend list down, Uplay friends list offline in Windows 10 with several easy steps/methods. You can read & follow our instructions to do so. That’s all. For any suggestions or queries, please write on comment box below.