indows 10 provides several features but we have collected few top features which make Windows 10 Unique and the awesome features are Cortana Integration, Universal Apps, Virtual Desktops, Microsoft Edge Web Browser & New Start Menu etc. The purpose behind writing this blog is highlighting one of the most important in-built features of Windows 10 and that is Virtual Machine Platform Windows 10.

As we have earlier mentioned that it’s an inbuilt feature of Windows 10 but it is not enabled by default we need to enable it manually. So we will also explain how to enable Virtual Machine Platform Windows 10. Whenever we talk about Virtual Machine Platform, we cannot forget Hyper- V. Keep reading this blog will explain everything about Virtual Machine Platform Windows feature & Hyper-V as well.
What is Virtual Machine Platform & Hyper-V and its uses?
Virtual Machine Platform is a copy of a system that is built virtually on a computer. It is used to make MSIX Application Packages for MSI or an App-V whereas Hyper-V (Microsoft’s Hypervisor) allows you to run full versions of other OS from Linux & Microsoft in your current machine. VM Platform is less powerful potent version of Hyper-V that still facilitates a hypervisor.
What is the need for Virtualization on Windows 10?
Virtualization on Windows 10 is the most effective and awesome feature to run multiple operating systems on a single machine.
How to Enable Virtual Machine Platform Windows 10 (workable steps)
In order to enable the Virtual Machine Platform Windows feature follow the below mention guidelines:
- Navigate to Start Menu & open Control Panel
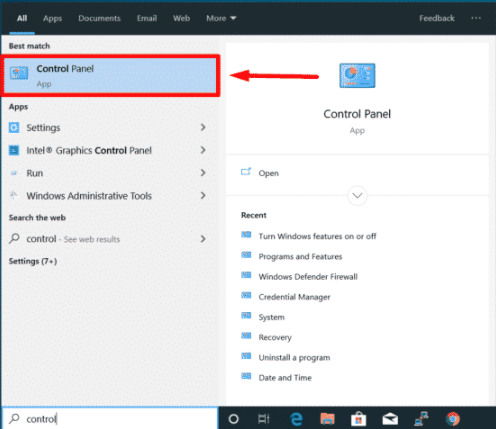
- Then change the Control Panel view to Category
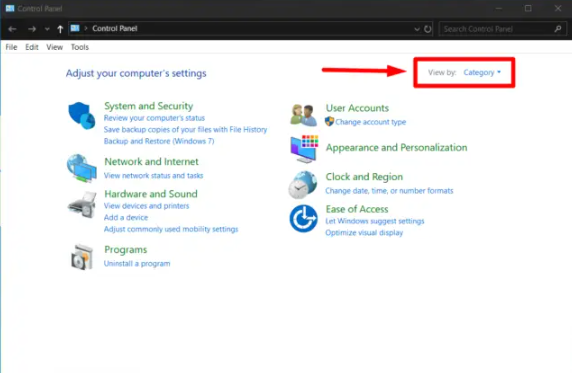
- Tap on Programs
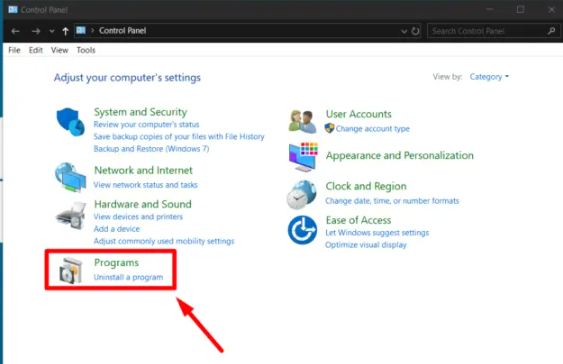
- In the Programs & Features option, you will get “Turn Windows Features on or off” tap on it
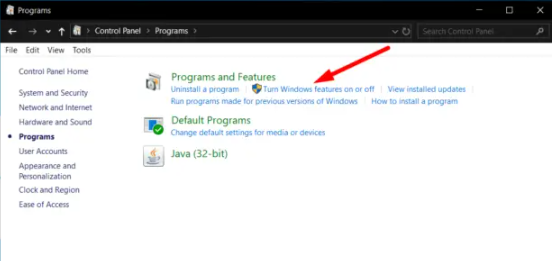
- A Windows Features dialog box will be prompted
- From the appeared list locate Virtual Machine Platform and enable Tap on OK
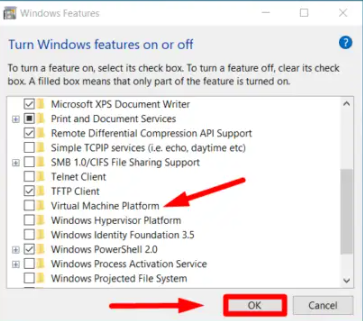
- After that Windows will search the required files & apply the necessary modifications
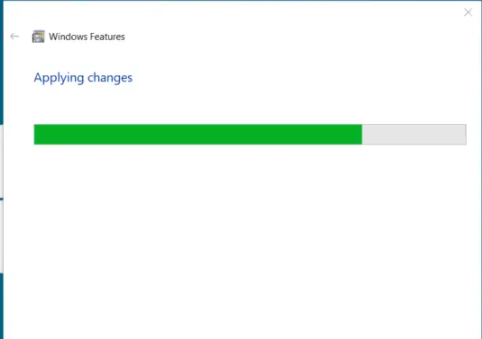
- Now you need to restart your computer to apply the changes
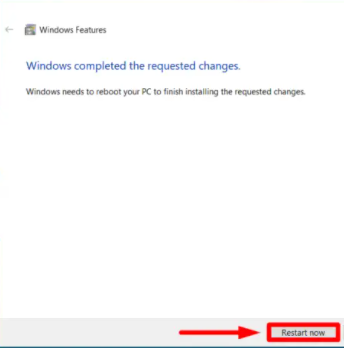
- Congratulations you have successfully enabled Virtual Machine Platform on Windows 10
Closure!!
That’s all about how to Virtual Machine Platform on Windows 10. I’m damn sure that you have successfully enabled the Virtual Machine Platform Windows feature.
Apart from this do write us on our Facebook & Twitter Page, if you have any further queries or concerns regarding this post. Thanks for Reading. Have a great day.

