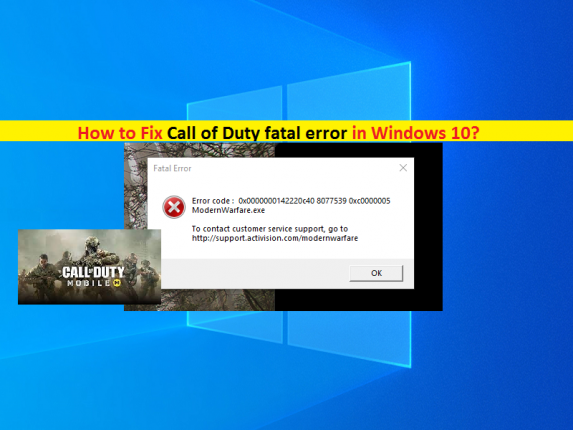What is ‘Call of Duty fatal error’ in Windows 10?
If you are experiencing ‘Call of Duty fatal error’ while trying to play Call of Duty (COD) series games like COD Warzone or COD Modern Warfare in your Windows 10 computer, then you are in right place for the solution. Here, you will be guided with easy steps/methods to resolve the issue. Let’s starts the discussion.
Call of Duty (COD): Call of Duty is first-person shooter video game franchise published by Activision. Call of Duty (COD) game series originally focused on World War II setting, with Infinity Ward developing that first (2003) and second ‘2005’ titles in the series. Call of Duty games are available for Microsoft Windows, OS X, Nintendo DS, GameCube, Nokia N-Gage, PlayStation 2, 3, 4 and PlayStation 5, PlayStation Portable, PlayStation Vita Wii, Wii U, Xbox, Xbox 360, Xbox One, Xbox Series X/S, iOS, Android, BlackBerry and J2ME. COD game series has over 400 million copies as of April 2021.
However, several users/players reported that they faced Call of Duty fatal error while they tried to play COD games like COD Warzone, COD Modern Warfare or other COD games in COD series of games, in Windows 10 computer. This fatal error on COD games are appeared usually when you try to launch the game or occurred in the middle while gaming. This error prevents you from playing the game for some reasons. This error is appeared with some Fatal error codes.
Some Call of Duty fatal errors:
- call of duty fatal error 887a0005
- call of duty fatal error 6036
- call of duty fatal error 6036
These fatal errors prevent you from playing the Call of Duty games or even prevent you from launching Call of Duty games in Windows 10 computer and cause random game crashes issue. There could be several reasons behind this issue including corruption in Call of Duty (COD) game files or missing files relating to Call of Duty game installation, issue with DirectX version, corrupted cache of Battle.net, outdated/corrupted graphics card drivers and others.
Sometimes, Call of Duty fatal error is appeared due to some temporary issues in your Windows computer. You can just restart your computer and then retry playing COD games and check if the error is resolved. If the error is still persist, then you should check whether graphics card driver is properly installed or not in your computer, and is up-to-date.
Updated graphics card driver plays important role in improving gaming and graphics performances. Corrupted/outdated or incompatible graphics card driver installed in your computer could be another reason behind this issue. So, graphics card driver update is necessary in this case. Also, make sure you are latest & compatible version of DirectX for COD gaming. Let’s go for the solution.
How to Fix Call of Duty fatal error in Windows 10?
Method 1: Fix ‘Call of Duty (COD) game fatal error’ with ‘PC Repair Tool’
If this error is occurred due to some issues in Windows computer, then you can fix the issue with ‘PC Repair Tool’. This software offers you to find and fix BSOD errors, DLL errors, EXE errors, problems with programs/applications, malware or viruses issues, system files or registry issues, and other system issues with just few clicks.
⇓ Get PC Repair Tool
Method 2: Update graphics card driver in Windows 10
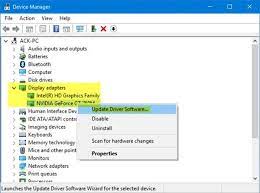
This issue can be occurred if graphics card driver is not properly installed in your computer or is outdated/corrupted. You can update graphics card driver to latest & compatible version in order to resolve the issue.
Step 1: Type ‘Device Manager’ in Windows Search Box and open it from results appear
Step 2: Expand ‘Display Adapters’ category, right-click on your graphics card and select ‘Update Driver’. Follow on-screen instructions to finish update. Or you can also download/install the latest graphics card driver from your graphics card manufacturer website in your computer.
Step 3: Once updated, restart your computer and check if you can play COD games in your Windows computer without any issue.
Download or reinstall graphics card driver update in Windows 10 [Automatically]
You can also try to update all Windows 10 drivers including graphics card driver with ‘Automatic Driver Update Tool’. You can get this tool through button/link below.
⇓ Get Automatic Driver Update Tool
Method 3: Verify game files using Blizzard Battle.net launcher [COD games]
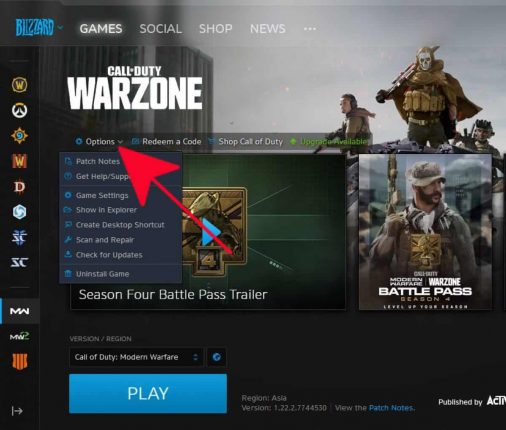
This issue can occurred due to corrupted or missing COD Warzone game files, or the COD game you are trying to play has corrupted game files for. You can fix the issue by verifying the game files. This method is for Battle.net launcher so if you are using Battle.net launcher to play COD games, then you can try this method.
Step 1: Open ‘Blizzard Battle.net Launcher’ app in Windows 10 via Windows Search
Step 2: In the opened window, find and click on your COD games like COD Modern Warfare
Step 3: Now, in right pane, find and select ‘Options’ and, and then select ‘Scan and Repair’. In the popup appear, click ‘Begin Scan’ to start scanning. This will repair corrupted COD game files. Once done, retry playing the game and check if the fatal error is resolved.
Method 4: Delete Battle.net cache folder in Windows 10
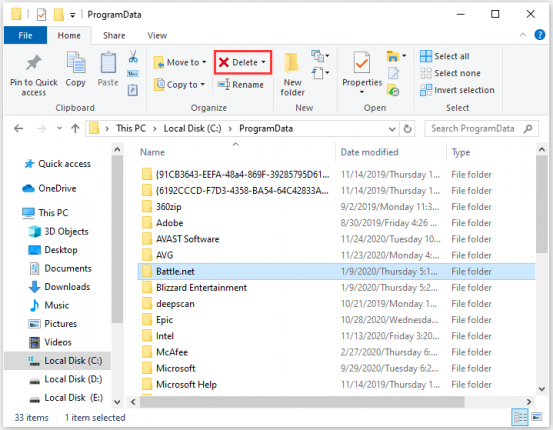
Another possible way to fix the issue can be deleting the cache folder relating to Blizzard Battle.net in your computer.
Step 1: At first, you need to close Blizzard programs and to do so, open ‘Task Manager’ in Windows 10. In ‘Task Manager’, under ‘Processes’ tab, find and right-click on agent.exe process or Blizzard Update Agent, and select ‘End Task’ to close the Blizzard programs
Step 2: Now, open ‘File Explorer’ and go to ‘C:\ProgramData’ folder
Step 3: Once you are in right location, find and right-click on ‘Blizzard Entertainment’ folder, and select ‘Delete’ option to delete it
Step 4: Once done, restart Blizzard Battle.net Launcher app and retry playing COD games and check if error is resolved.
Method 5: Run VRAM under Maximum
You can change VRAM usage to maximum in order to fix the issue.
Step 1: While you are in the game, go to ‘Options > Graphics > Display Adapter’ and you can view the VRAM usage there. You can cap your VRAM for your COD game to maximum in order to fix the issue. To do so, open ‘File Explorer’ and go to ‘C:UsersDocumentsCall of Duty Modern Warfareplayersadv_options.ini’ path and open this file.
Step 2: This file is relating to your COD Modern Warfare game. On the opened file, find ‘VideoMemoryScale’ text and check if its value is ‘0.XX’. If it is set to 0.85 and your RAM is 8GB, you are capping the VRAM usage at max of 6.8GB. So, if the VRAM always hits maximum, you can change it to lower value to make sure game is running under a proper number.
Method 6: Power cycle your router and computer
If the error is still persist, then you can try to fix the issue by perform power cycle your router and computer.
Step 1: Turn OFF everything that is connected your router. Means turn OFF your computer and router
Step 2: Unplug router power cable from power cord and press ‘Power’ button on router for about 30 seconds. Keep holding ‘Power’ button until you hear beep sound twice from router.
Step 3: After that, release ‘Power’ button and plug power cable to router back and power cord. And connect your computer to router, and turn On your computer
Step 4: Wait to establish the communication between your computer and router and once done, retry playing COD games and check if it works for you.
Method 7: Force use DirectX 11
This issue can be occurred if your COD game is not compatible DirectX version you use in your computer. or DirectX 11 version is corrupted or not properly installed, You can fix the issue by reinstalling DirectX Runtime directly from Microsoft Official site and once installed, you can use DirectX 11 to run COD games.
Step 1: Open ‘Blizzard Battle.net Launcher’ app and click ‘COD game’ like COD Modern Warfare, and go to ‘Options > Game settings > Additional Command Line Arguments’, type ‘-d2d11’ and hit ‘Done’
Step 2: Once done, re-launch the game and check if it works for you.
Method 8: Run SFC Scan in Windows 10
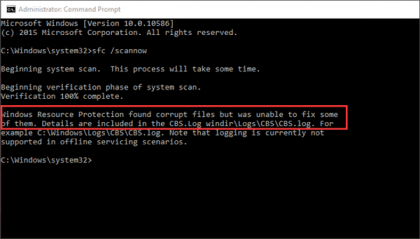
Corruption in system files could be another reason behind the issue. You can run SFC scan in order to fix the issue.
Step 1: Press ‘Windows + X’ keys on keyboard and select ‘Command Prompt as Administrator’
Step 2: Type ‘sfc /scannow’ command and hit ‘Enter’ key to execute
Step 3: Once executed, restart your computer and check if the error is resolved.
Conclusion
I am sure this post helped you on How to fix Call of Duty fatal error in Windows 10 with several easy steps/methods. You can read & follow our instructions to do so. That’s all. For any suggestions or queries, please write on comment box below.