What is ‘Conexant HD Audio Mic not working’ issue in Windows 10?
If you are facing ‘Conexant HD Audio Mic not working’ issue in Windows 10 and you are unable to hear sound from your microphone, then you are in right place for the solution. Here, you will be guided with easy steps/methods to resolve the issue. Let’s starts the discussion.
‘Conexant HD Audio Mic driver’: Conexant HD Audio driver is software that gives instructions to operating system to process sound inputs and outputs from your sound card to your speakers and microphone integrated/attached or connected into computer. This driver must be properly installed in your computer if you don’t want to face any audio device’s sound related issue.
Missing, corrupted/outdated or incompatible Conexant HD Audio driver can cause No Sound issue in your computer like ‘Conexant HD Audio Mic not working’, ‘Microphone not working’, ‘Microphone not recognized’ or other audio device issues in computer. So, you should make sure Conexant HD Audio driver is properly installed and is up-to-date in computer. This issue can also be start occurring after Windows 10 update. It happens when Windows update fails to install update for Conexant HD Audio driver in computer.
In such case, you need to manually install Conexant HD Audio driver in computer in order to fix the issue. This issue can also be occurred if your microphone is not enabled or not set as default operation device in Control Panel. It means some misconfigured audio device settings could be a reason behind this error. You can fix the issue by enabling your microphone and set the device as default operational device in sound settings. Let’s go for the solution.
How to fix Conexant HD Audio Mic not working issue in Windows 10?
Method 1: Fix ‘Conexant HD Audio driver not working’ with ‘PC Repair Tool’
‘PC Repair Tool’ is easy & quick way to find and fix BSOD errors, DLL errors, EXE errors, problems with programs/applications, malware or viruses infections in computer, system files or registry issues and other system issues with just few clicks. You can get this tool through button/link below.
⇓ Get PC Repair Tool
Method 2: Update sound card drivers in Windows 10 via Device Manager
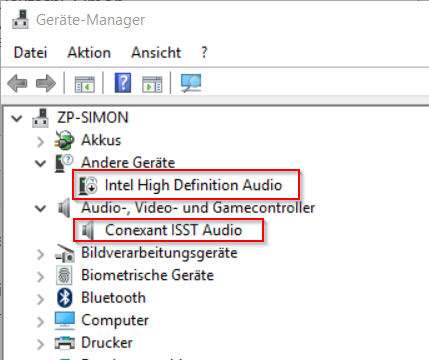
Updating sound card driver or Conexant HD Audio driver can resolve the issue. Let’s try.
Step 1: Press ‘Windows + X’ keys on keyboard and select ‘Device Manager’
Step 2: In ‘Device Manager’, find and expand ‘Audio Inputs and outputs’ device category, right-click on Conexant HD Audio driver or your microphone driver, and select ‘Update Driver’
Step 3: Follow on-screen instructions to finish update process and once done, restart your computer and check if the issue is resolved.
Step 4: Or you can download and install the latest microphone driver from manufacturer’s official site and once installed, restart your computer to see the changes
Download or reinstall Conexant HD Audio driver update in Windows 10 [Automatically]
You can also try to update your all Windows drivers including Conexant HD Audio driver with ‘Automatic Driver Update Tool’. You can get this tool through button/link below.
⇓ Get Automatic Driver Update Tool
Method 3: Check if your microphone is enabled in Sound Settings
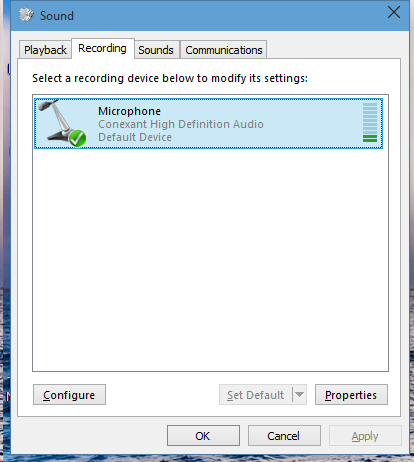
This issue can be occurred if your microphone is not enabled in your computer’s settings. You can enable the device in order to fix the issue.
Step 1: Right-click on ‘Speaker/Volume’ icon in Taskbar or in System Tray, and select ‘Recording Devices’ option
Step 2: In the opened ‘Sound’ window under ‘Recording’ tab, select your microphone and hit ‘Properties’ button
Step 3: In ‘Properties’ window of your microphone, select ‘Use this device (enable)’ option from dropdown under ‘Device Usage’ section if it is not enabled. And then hit ‘Apply’ and ‘OK’ button to save the changes and check if it works for you.
Method 4: Run ‘Hardware and Devices’ troubleshooter
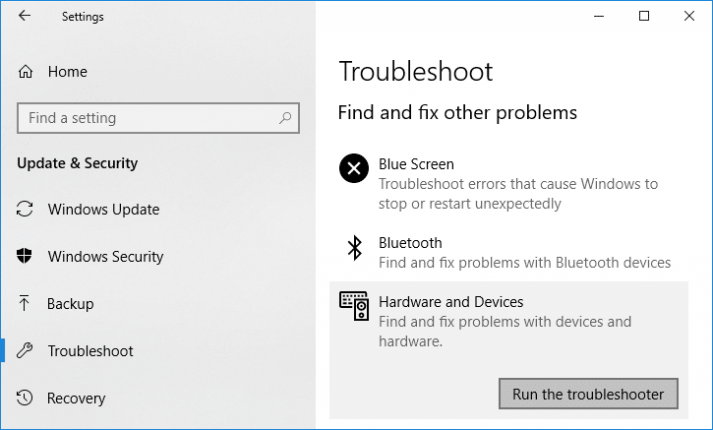
Windows 10 build-in ‘Hardware and Devices’ troubleshooter can resolve the issue. Let’s try.
Step 1: Press ‘Windows + I’ keys on keyboard to open ‘Settings’ App in Windows 10
Step 2: In ‘Settings’ App, go to ‘Update & Security > Troubleshoot’, find and select ‘Hardware and Devices’, and hit ‘Run the troubleshooter’ button
Step 3: Follow on-screen instructions to finish troubleshooting and once done, restart your computer to see the changes and check if Conexant HD Audio Mic is working.
Method 5: Change the default format of your microphone in Windows 10
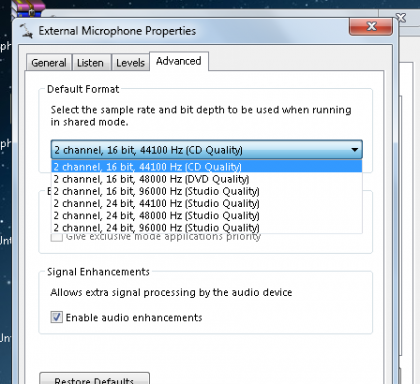
Step 1: Right-click on ‘Volume/Sound’ icon in taskbar or in System Tray, and select ‘Recording’ option
Step 2: In the opened window, find and double-click on your microphone under ‘Recording’ tab to open ‘Properties’.
Step 3: In ‘Properties’ window of your microphone, click on ‘Advanced’ tab, under ‘Default Format’, select any of the 16-bit options and then hit ‘Apply’ and ‘OK’ button to save the changes. Once done, please check if the issue is resolved.
Method 6: Run System Scan for malware or viruses in Windows 10
Sometimes, this issue can be occurred due to malware infections in computer. You can run system scan with Windows 10 build-in Windows Defender antivirus or run third-party antivirus to remove all infections.
Run Windows Defender Antivirus:
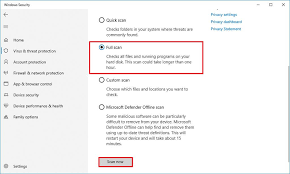
Step 1: Open ‘Settings’ App in Windows 10 and go to ‘Update & Security > Windows Security > Virus & Threat Protection’
Step 2: Under ‘Virus & Threat Protection’ in right pane, hit ‘Advanced Scan’ link below ‘Quick Scan’ button, and choose ‘Full Scan’ radio button and hit ‘Scan Now’ button to start full system scan. This will take few hours to finish. Once done, restart your computer and check if it works for you.
Method 7: Update Windows 10 OS
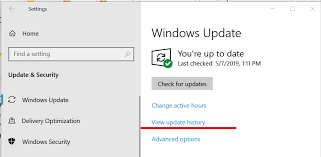
Updating Windows 10 OS to latest available update version can resolve the issue. Let’s try.
Step 1: Open ‘Settings’ app in Windows 10 and go to ‘Update & Security > Windows Update’ and click on ‘Check for updates’ button
Step 2: Download and install the available and all pending updates in computer, and once done, restart your computer to see the changes and check if the error is resolved.
Conclusion
I am sure this post helped you on How to fix Conexant HD Audio Mic not working issue in Windows 10 with several easy steps/methods. You can read & follow our instructions to do so. That’s all. For any suggestions or queries, please write on comment box below.

