re you struggling with “Display connection might be limited – Make sure the DisplayPort device you’re connecting to is supported by your PC” then you have reached at the right place. Here in this article we are going to discuss the same. So without any further delay let’s get started.
Error Description!
The above mention error simply indicates that the display connection may be limited or may not working because the display device you are connecting to is not supported by your PC. This error also indicates the malfunctioning of the USB Hub, docking station and you may also get prompted with this error if your monitor and PC supports the USB-C connection.
What causes Display connection might be limited Windows 11
Reason 1: You are likely to face the above mention because of a faulty USB-C cable
Reason 2: It may also happen to you when you connect USB-C device supporting the DisplayPort alternate mode to a port on the PC that doesn’t.
Reason 3: You may also get stuck with this issue due to hardware and software malfunctioning
Reason 4: External docks or hub incompatibility is also a reason
Reason 5: Malfunctioning/ Incompatibility of drivers is also a major reason to face this issue.
How to resolve Display connection might be limited on Windows 11?
Before proceeding with the complex methods we suggest you to follow the below mention preliminary tips to get past the trouble.
#. Update Windows to latest Version
#. You need to check if the source from the display is set to DisplayPort USB-C
#. Make sure that the cables are connected appropriately and the display is powered.
#. Also ensure that the port is enabled from the BIOS & it supports alternate methods.
If you have tried all the above mentioned tips then we suggest you to follow the below mention guidelines:
Method 1: Run the built-in troubleshooter
In this method we suggest you to run the built-in troubleshooter It an effective tool to tackle such issues. To proceed follow the below mention guidelines:
Step 1: On your keyboard press Windows + R Keys to open run > then enter msdt.exe -id DeviceDiagnostic in the text field and then click Ok to open Hardware and Devices troubleshooter.
Step 2: Tap on Next and then follow the on-screen instructions to complete the process
Method 2: Enable USB-C in BIOS
If the above mentioned method didn’t works for you then we suggest you to enable USB-C in BIOS and to proceed follow the below mention guidelines:
Step 1: Power off the PC and then Restart it>once the display lights up, press the dedicated key to enter the BIOS.
Step 2: Navigate to the Advanced Mode > After that go to the Onboard devices Configuration
Step 3: Finally go to the entry USB Configuration USB Type C Power Switch/USB 3 and then you need to set the option to Enabled rather than Auto.
Method 3: Update the driver
via Windows Update
In this method we suggest you to update the drivers using Windows Update and to do so follow the below mention guidelines:
Step 1: On your keyboard press Windows + I keys to open the Settings app, and select Update & Security from the options here.
Step 2: Now click Check for Updates button on the right in the Windows Update tab
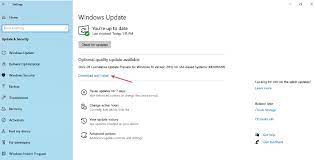
Step 3: If an update is listed under the scan, click on Download and install to get it
Once this notification pops up it indicates that your USB device or PC ran into an issue and you have to reset the USB-C Port.
Via Device Manager
Step 1: Firstly right-click Start and choose Device Manager > Expand Universal Serial Bus Controllers, right-click on the USB-C port and select Update Driver from the context menu.
Step 2: Tap on Search Automatically for drivers in the new window
If you found the above mentioned steps complicated then we suggest you to your drivers by using an automatic driver tool. This driver tool is professional and will fulfill all the driver related requirements in a just a single go.
⇑Get Driver Tool from Here⇓
Method 4: USB Hub compatibility issue
You are likely to face the above mention error when you have a monitor that has a USB Hub on it and you used it to connect other USB devices to your PC. Some monitor to PC USB-C DislayPort capable connections will not work for things to connected to the monitor’s USB Hub.
Try to remove any connected device from the monitor’s USB Hub and see if the warning still persists. If you are using a external USB Hub try to disconnect the hub from your system.
Best Recommended solution for Windows Errors
If none of the above mentioned manual methods works for you then it is quite possible that your system is corrupted. And in order to tackle the system corruption we highly recommend you to go for an automatic PC Repair Tool. This tool will not only troubleshoot the above mention error but will also immune your PC from other malfunctioning of Windows.
⇑Get PC repair Tool from Here⇓
That’s all about Display connection might be limited Windows 11, we assume you liked the blog. Thanks for Reading.

