What is ‘Failed to Read Description. Error Code 2’ error in Windows 10/11?
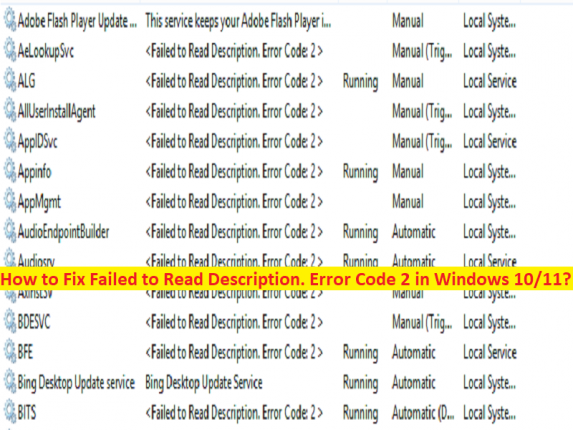
If you are facing ‘Failed to Read Description. Error Code 2’ error in service description section in Services app in Windows 10/11 computer, and searching for ways to fix, then you are in right-place for the solution. You are provided here with easy steps/methods to resolve the issue. Let’s starts the discussion.
‘Failed to Read Description. Error Code 2’ error:
It is common Windows Problem considered as Windows Services issue. This issue indicates when you open Windows built-in Services app in Windows 10/11 computer in order to check the status of services running in computer, you may experience ‘Failed to Read Description. Error Code 2’ error next to specific service or certain services or all services under service description section. This issue indicates Windows computer is unable to read service description for some reasons, and also indicates something went wrong in computer that’s why the error is occurred.
The possible reasons behind the issue can the malware or viruses infections in computer, corruption in system files or registry, corruption in specific service or services itself, corruption in Windows computer, and other issues. One possible way to fix the issue is to run SFC scan in computer in order to repair corruption in system files or registry, but there is also some other possible solutions to fix the issue as mentioned in the post. Let’s go for the solution.
How to fix ‘Failed to Read Description. Error Code 2’ in Windows 10/11?
Method 1: Fix ‘Failed to Read Description. Error Code 2’ with ‘PC Repair Tool’
‘PC Repair Tool’ is quick & easy ways to find and fix BSOD errors, DLL errors, EXE errors, problems with programs/applications, malware or viruses infections in computer, system files or registry issues, and other system issues with just few clicks.
⇓ Get PC Repair Tool⇓
Method 2: Run SFC scan
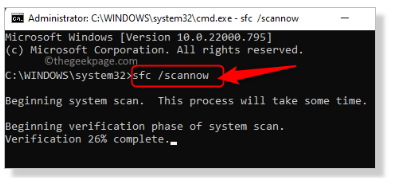
You can run SFC scan in computer to repair corruption in system files in order to fix this error.
Step 1: Type ‘cmd’ in Windows Search Box and press ‘CTRL + SHIFT + ENTER’ keys on keyboard to open ‘Command Prompt as Administrator’
Step 2: Type ‘sfc /scannow’ command and hit ‘Enter’ key after each to execute. Once executed, restart your computer and check if the issue is resolved.
Method 3: Delete the service
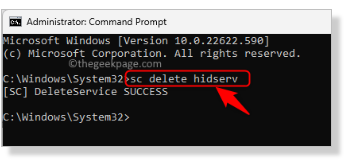
Another way to fix the issue is to delete the service that is throwing error.
Step 1: Open ‘Command Prompt as Administrator’ using above method
Step 2: Type the following command and hit ‘Enter’ key to execute. Replace ‘name of the service to be deleted’ with the service name and not its display name.
sc delete “name of the service to be deleted”
Step 3: Once done, restart Services app and check if the error is resolved.
Method 4: Fix ‘Failed to Read Description. Error Code 2’ via Registry Editor
Step 1: Open ‘Registry Editor’ app in Windows PC via Windows Search Box and go to following path in left pane
HKEY_LOCAL_MACHINE\SYSTEM\CurrentControlSet\Control\MUI
Step 2: Once you in correct path, right-click ‘MUI’ folder and select ‘New > Key’ and name the key to ‘StringCacheSettings’
Step 3: Click the newly created key, right-click on empty space in right-pane, and select ‘New > DWORD (32-bit) value’ and name the registry value to ‘StringCacheGeneration’
Step 4: Double-click on newly created registry value to edit, select ‘Hexadecimal’ option, set value data to ‘38b’ and then hit ‘Ok’ button to save the changes. Once done, check if the issue is resolved.
Conclusion
I am sure this article helped you on How to fix Failed to Read Description. Error Code 2 in Windows 10/11 with easy ways. You can read & follow our instructions to do so. That’s all. For any suggestions or queries, please write on comment box below.

