What is ‘FortiClient VPN connected but not working’ issue?
If you experiencing ‘FortiClient VPN connected but not working’ issue while trying to establish FortiClient VPN connection in Windows 10, then you are in right place for the solution. Here, you will be guided with easy steps/methods to resolve the issue. Let’s starts the discussion.
‘FortiClient VPN’: FortiClient is a well known brand that offers a various options to users to avail a secured online experiences. it provides users with application firewall, SSL, IPSec VPN, web filtering, and even more. It’s actually an advanced endpoint security solution which includes built-in VPN client to connect with the internet anonymously.
‘FortiClient VPN connected but not working’ issue: It is common issue associated with VPN connection problem in Windows OS platforms. As per the reports from users, they actually ended up to face ‘Forticlient VPN connected but not working’ issue. they further also explained that their VPN application got successfully connected but not allowing them to access the internet. their normal connection to WiFi network were identified to be working fine as well.
Well, speaking about the possible reasons for such issues, it may vary, however one of the major possible reason behind the issue can be the interference of Windows Firewall. It might possible that your Windows Defender Firewall in Windows is blocking FortiClient VPN from accessing internet. in such instances, you can disable your Firewall temporarily in order to fix the issue. Also, you can try disabling your third-party antivirus software installed in computer in order to resolve the issue.
Another major possible reason behind Forticlient connection problems can be badly configured Windows 10’s network settings or it may be configured to public. You can apply certain changes in your network settings or perform network settings reset in computer in order to fix the issue.
In addition to above two reasons, this issue may also occur due to problems in FortiClient VPN application itself. If this is the case with you, you can try out re-installing the VPN app once again. Even if all these workarounds fail to resolve Forticleint connection issues, check through the methods discussed further.
Table of Contents
How to fix FortiClient VPN connected but not working issue in Windows 10?
Method 1: Fix ‘FortiClient VPN connected but not working’ with ‘PC Repair Tool’
Many a times, the system may end up to encounter various problems due to corruption of internal files, software conflicts or other reasons, and it might also be a root causing you to face off aforementioned problem. To sort it out easily, we suggest you to use a suggested ‘PC Repair Tool’. This software offers you to find and fix a number of computer problems hasslefree and may be a good workaround in case of this specific topic.. You can get this tool through button/link below.
Method 2: Fix Forticlient VPN connection issue using ‘Command Prompt’
Step 1: Press ‘Windows + X’ keys on keyboard and select ‘Command Prompt as Administrator’
Step 2: In ‘Command Prompt’, type the following commands one-by-one and hit ‘Enter’ key after each to execute.
ipconfig /release

ipconfig /renew
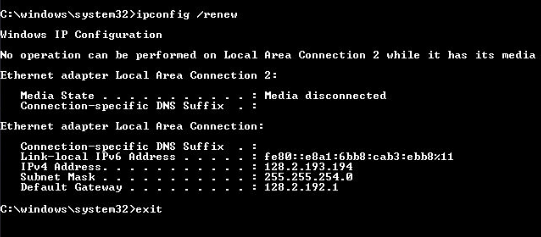
Step 3: Once executed, try establishing FortiClient VPN connection and try accessing internet, check if the issue is resolved.
Method 3: Check and Reset DNS settings
The issue may also occur due to incorrect DNS settings in Windows. To resolve the issue in this case, we suggest you to check and reset DNS settings using CMD (Command Prompt). required steps are mentioned below:
Step 1: Open ‘Command Prompt as Administrator’ through steps in method 2.
Step 2: Type ‘ping 8.8.8.8’ command and hit ‘Enter’ key to execute. You can also try replacing the mentioned IP to ping other address.
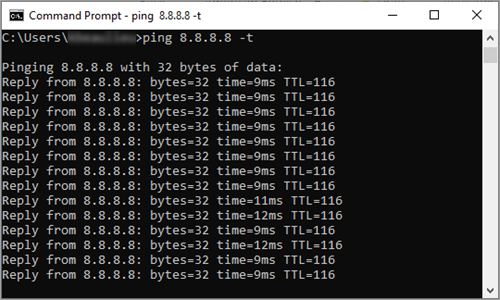
Step 3: If you get replies from ping, it indicates you have issue with DNS settings and obviously you need to reset the DNS.
Step 4: Now, press ‘Windows+ X’ keys on keyboard and select ‘Network Connections’
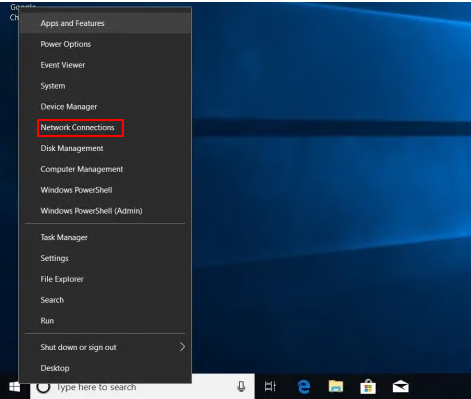
Step 5: In the opened window, find and right-click on your network connection you are using, and select ‘Properties’
Step 6: Click on ‘Internet Protocol Version 4 (TCP/IPv4)’ and hit ‘Properties’ button
Step 7: Now, select ‘Obtain IP address automatically’ and ‘Obtain DNS server automatically’ option, and hit ‘OK’ to save the changes. Once done, please check if the issue is resolved.
Method 4: Check and change Ethernet Adapter Option settings
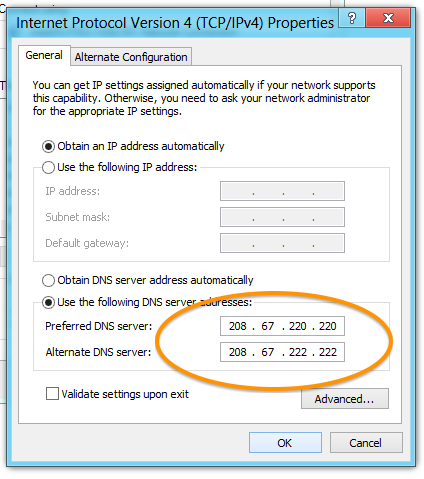
Step 1: in Windows 10, press ‘Windows + X’ keys on keyboard and select ‘Network Connections’ option
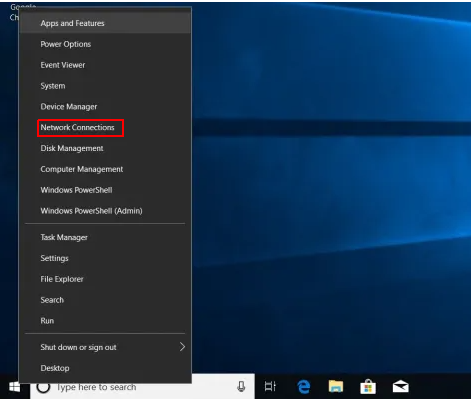
Step 2: In the opened window, click on ‘Ethernet’ option in left pane
Step 3: Now, click on ‘Change Adapter Options’ in right pane
Step 4: Right-click on your network connection and select ‘Properties’
Step 5: Find and select ‘Internet Protocol Version 4 (TCP/IPv4)’, and click on ‘Properties’ button
Step 6: Select ‘Use the following DNS server addresses’ radio button, type OpenDNS addresses (208.67.222.222 and 208.67.220.220) in preferred DNS and Alternate DNS server fields.
Step 7: Finally, click on ‘Apply’ and ‘OK’ to save the changes and check if the error is resolved.
Method 5: Flush DNS cache
Step 1: in Windows 10, press ‘Windows + X’ keys on keyboard and select ‘Command Prompt as Administrator’
Step 2: Type ‘ipconfig /flushdns’ command and hit ‘Enter’ key to execute
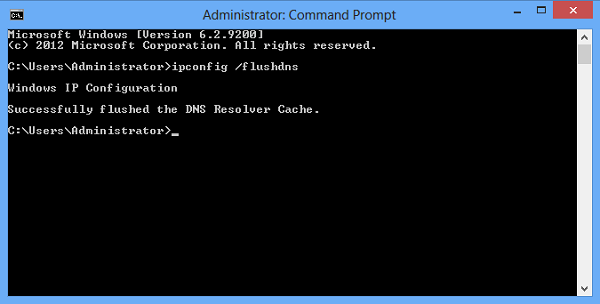
Step 3: Once executed, please check if the error is resolved.
Method 6: Check your internet connection
Disconnect VPN connection and check if you are able to connect to the internet via your WiFi network or mobile data network. If there is no problem with internet connection using other network equipment or source like WiFi connection, and still causing error while trying to connect your VPN for accessing internet, then you can try next method to resolve VPN connection issues.
If there are some issues with your internet connection, then you need to fix your internet connection problematic. If you are using wireless connection, then you can switch to wired (Ethernet) cable connection in order to fix the internet connection and speed problem. You can also try to restart your computer and networking equipment like router/modem, WiFi in order to fix temporary glitch in your device and router/networking equipments.
Method 7: Connect FortiClient VPN to different server location
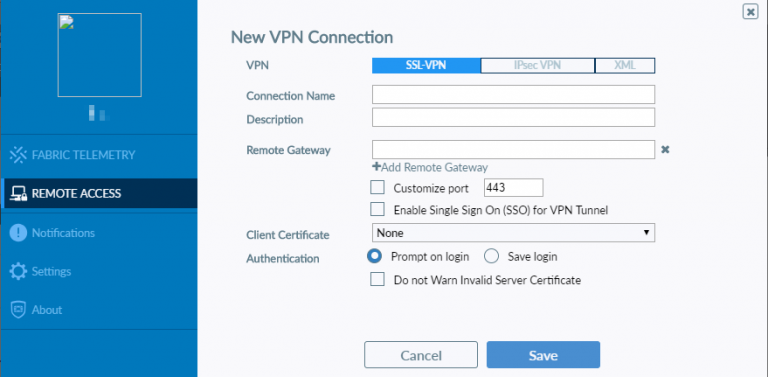
It might possible there’s some technical issues like geo-restricted area or other issues from where you want to connect your VPN client. So, you should try connecting the internet through different server location through your VPN client.
Method 8: Change VPN protocol
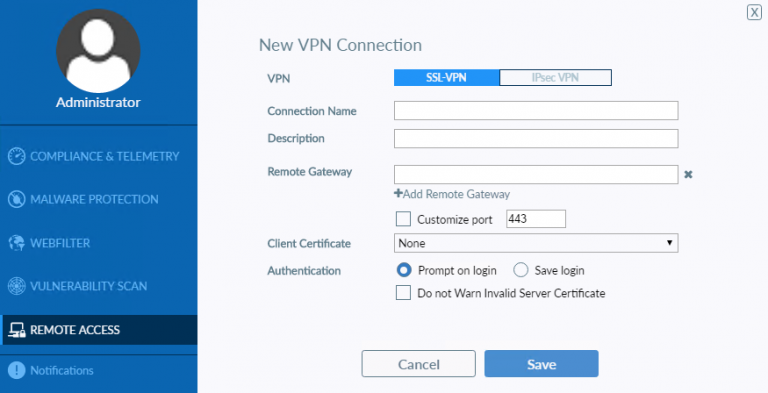
It might possible that your FortiClient VPN uses a VPN protocol that may be blocked in your country or region that’s why you are facing issues. You can try ‘OpenVPN TCP’, ‘L2TP’, or ‘PPTP’ VPN protocol in order to fix this. To do so, open your VPN’s option/settings and select any protocol from the list except the protocol blocked in your country or region.
Method 9: Modify DNS server configuration in Windows 10
Step 1: Press ‘Windows + X’ keys on keyboard and select ‘Network Connections’
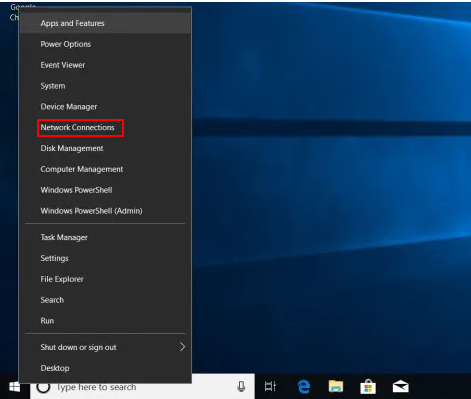
Step 2: Find and right-click on your network connection, and select ‘Properties’
Step 3: Find and select ’Internet Protocol Version 4 (TCP/IPv4)’, and click on ‘Properties’
Step 4: Select ‘Use the following DNS server addresses’ radio button, enter ‘8.8.8.8’ and ‘8.8.4.4’ in preferred and alternate DNS server field, in order to use Google DNS server.
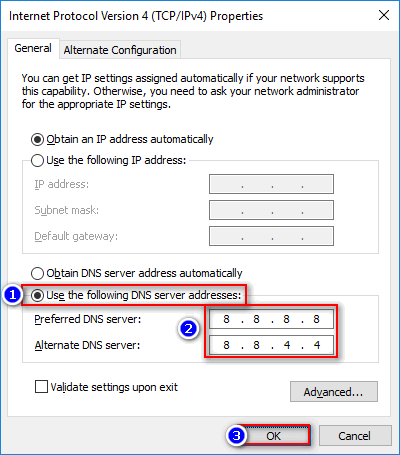
Step 5: Finally, save the changes and check if the issue is resolved.
Method 10: Adjust your proxy settings in Windows 10
Step 1: Type ‘Internet Options’ in ‘Windows Search Box’ and open it from results appear
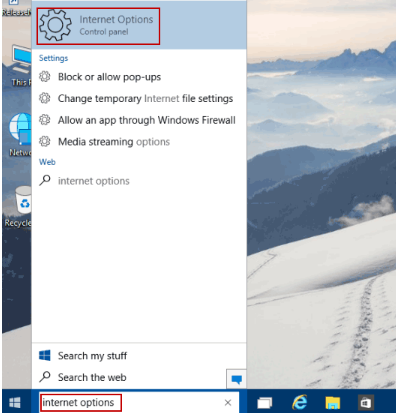
Step 2: In the opened ‘Internet Options’ window, click on ‘Connections’ tab, click on ‘LAN Settings’
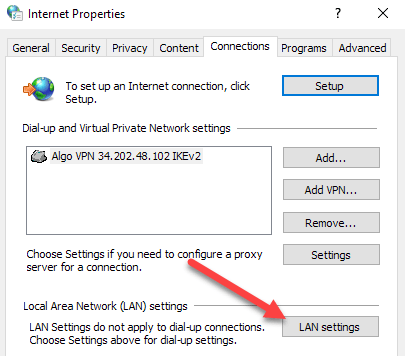
Step 3: Deselect all available checkboxes except ‘Automatically detect settings’, and then hit ‘Apply’ and ‘OK’ to save the changes. Once done, please check if the trouble is resolved.
Method 11: Contact FortiClient VPN support or Change your VPN
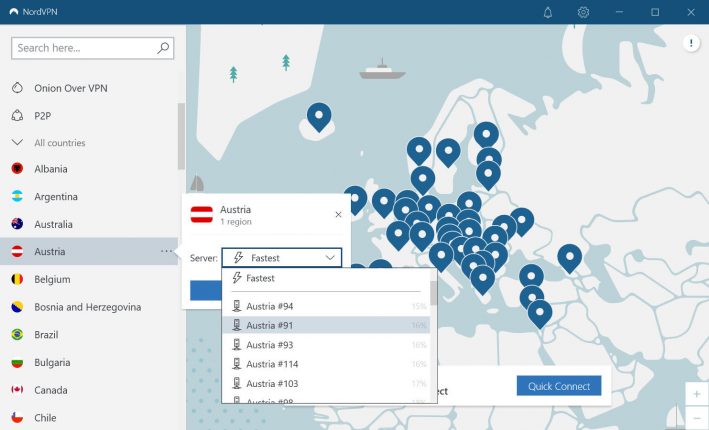
If the problem seems to be persisting, then you can contact FortiClient VPN teams/experts to resolve the issue. You can contact them via their official site, or social media handle (if available). Also, you can use VPN connection by changing your VPN by replacing FortiClient VPN. You can try NordVPN or other trustworthy VPN clients for accessing the internet without any issue.
Conclusion
I am sure the approaches included here regarding How to fix FortiClient VPN connected but not working issue in Windows 10, has helped you to resolve the issue. although, the VPN connection problem is very common among its users, but choosing a right solution can easily help fixing those.
People also asked for:
Q: Why FortiClient VPN not working when I connect to Internet?
A: There can be a number of reasons responsible for the VPN client to fail while trying to connect to web, and probably the DNS and IP configuration should be root cause. An incorrectly configured DNS server settings basically prevents connecting to the internet through VPN. so, you can try out pointing the DNS server to Google’s public DNS server to sort out the issue.
Q: How to setup FortiClient VPN connected on Windows 10?
A: ‘FortiClient VPN connected but not working’ issue can also be occurred in your computer if FortiClient VPN is not properly set up. You can configure FortiClient VPN in Windows 10 properly in order to fix. To configure SSL VPN connection, you need to On the Remote Access tab, click Configure VPN. Select SSL-VPN, then configure the following settings: Connection Name. Enter a name for the connection. Description. (Optional) Enter a description for the connection. Remote Gateway, and click ‘Save’ to save the VPN connection.
Q: What is error in FortiClient VPN?
A: This error is occurred usually when there is either incorrect configuration settings in FortiClient Desktop app or network device like router/modem or ISP blocking the configuration.
Q: How to turn ON FortiClient VPN?
A: It is quite simple to turn ON FortiClient VPN in your Windows computer and if you are facing ‘FortiClient VPN connected but not working’ issue, then you should make sure you are using correct way to turn ON or connect to FortiClient VPN. To connect to FortiClient VPN, you need to Click Remote Access on the left side of the Forticlient. Select CAIU from the VPN Name drop down. Enter your IU username and password and click Connect. You are now connected to VPN.

