hile accessing our PC we often get stuck with different kinds of errors. Some of the errors are harmless and some are quite critical and may completely damage your system. Well here in this blog we will discuss about one of the same errors named INVALID_SOFTWARE_INTERRUPT Blue Screen Windows. So if you are too badly stuck with this error kindly keep scrolling the article till the end.
Table of Contents
Description of the Error!
He above mention error is a total system failure that makes the PC unusable or inaccessible for a time. As the name suggests its Blue Screen of Death Error. Such kinds of errors completely crash the system but there are some BSODs errors that still let the user access the desktop.
You need to understand that there are different kinds of BSOD errors some are software related whereas some are hardware. Resolving software related BSOD errors are comparatively easy than hardware related errors. Because hardware related troubles involve purchasing new parts for the PC. But one cannot under rate the software related errors as it may involve backing up files and running several repair tools. Hardware related stop errors demands hardware replacement. So unless you are replacing any hardware such as hard drive or motherboard, you may consider this error simpler and easier to solve.
Why I am having INVALID_SOFTWARE_INTERRUPT Blue Screen Windows
As we have earlier mentioned BSOD errors are generally caused by software corruption or faulty hardware. User suffers hardware related errors because of bad memory, power supply issues, overheating and incompatibilities.
Whereas, software related errors are encountered because of driver incompatibility, corrupted system files and timing inconsistency.
How to fix INVALID_SOFTWARE_INTERRUPT Blue Screen Windows
Method 1: Check for Windows Updates
In the very first method you are suggested to update your Windows top the latest Windows update. Updating the Windows will remove the glitches from your software.
To do so follow the below mention guidelines:
Step 1: On your keyboard press Windows + S keys> Select Settings
Step 2: Click on the Updates & Security section> Now choose Windows Update and then check for Updates
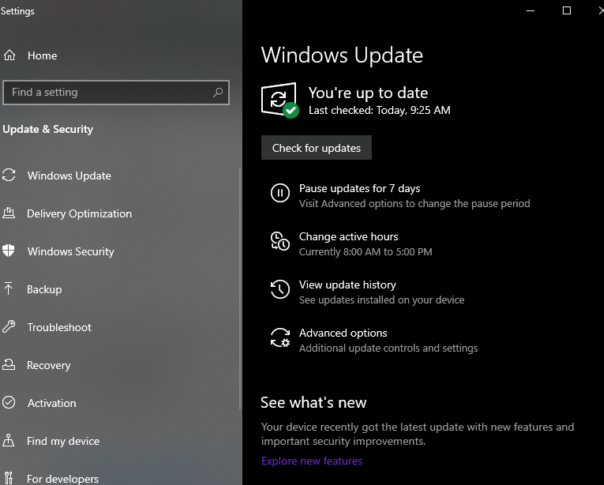
Step 3: Now Windows will automatically install any updates it finds> let it run and then follow the on-screen instructions.
Method 2: Update the Drivers
After updating the Windows we also suggest you to update the drivers because outdated or buggy drivers cannot be used properly by your OS. So it is suggested to update your drivers to the latest version. You have two options for updating your drivers. Searching the drivers manually by navigating the manufacturer’s website is a time consuming process so it is recommended to update your drivers automatically.
If you are a novice and have no idea about drivers it is suggested to update the drivers manually by using our automatic driver tool. Thos tool will not only update your drivers to the latest version but will also fulfill all the driver related requirements of your PC in a single go.
⇑Get Driver Tool from Here⇓
Method 3: Run the BSOD Troubleshooter
Several users have claimed that running the BSOD troubleshooter resolved their issue, so you can give a try to this tool.
Here’s how:
Step 1: Open the Settings app and navigate to Update & Security section> Now go to the Troubleshooter
Step 2: Select BSOD from the right pane and then click Run the Troubleshooter
Step 3: After that follow the on-screen instructions to complete the process
Method 4: Perform a clean boot and remove the problematic applications
You are likely to face the above mentioned error because of third party applications so it is suggested to perform a clean boot and also remove the problematic applications.
To do the same follow the below mention guidelines:
Step 1: First of all press Windows + R keys together> then enter msconfig and press Enter key
Step 2: The System Configuration window will open
Step 3: Now choose the Selective Startup and then uncheck Load Startup items
Step 4: After that go to Services tab, check the Hide All Microsoft Services and click the Disable All button
Step 5: Click Apply and OK to save the changes> Now open Task Manager by pressing Ctrl + Shift + Esc
Step 6: Once the Task Manager opens navigate to Startup tab, right-click each entry on the list and choose Disable from the menu
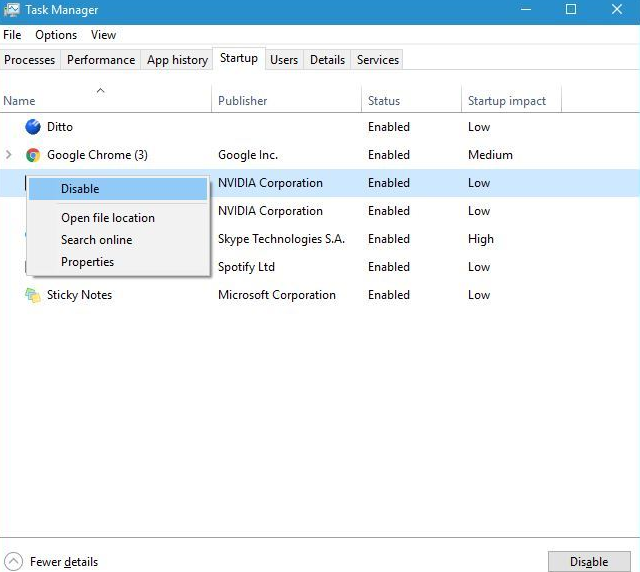
Step 7: After disabling all the startup applications Restart your PC
Method 5: Run SFC and DISM Scan
In this method we suggest you to run SFC and DISM tool. It will scan your PC through the command prompt and after scanning the PC it will automatically resolve it.
Here’s how:
Step 1: Right-Click on the Start Menu button and open the Command Prompt (Admin) > Paste the following command and press Enter
sfc/scannow
Step 2: Now wait till the process gets completed> if the error is detected in the scan it will be resolved automatically
Lastly close the command prompt and restart your PC.
But in case if the SFC Command didn’t works for you we suggest you to run DISM Command to proceed follow the below mention steps:
Step 1: Right click start and open Command Prompt (Admin)> now paste the following command and tap Enter key
DISM/Online/Cleanup-Image/RestoreHealth
Step 2: Now wait until the scan gets completed> Restart your PC and check if the issue resolved or not
Method 6: Check the Hard Drive
If you are still struggling with INVALID_SOFTWARE_INTERRUPT Blue Screen Windows you can check the Hard Drive and to do the same follow the below mention guidelines:
Step 1: First of all Enter the Advanced Startup (Restart your PC while holding the Shift key)
Step 2: Now choose Troubleshoot> Advanced Options
Step 3: After that select Command Prompt from the list of options> Once the Command Prompt appears, enter the following lines and press Enter after each line in order to run it:
bootrec.exe /rebuildbcd
bootrec.exe/fixmbr
bootrec.exe /fixboot
Step 4: some of the users are also suggesting that you have to run additional chkdsk commands as well
#. In order to perform these commands, you need to know drive letters for all your hard drive partitions.
#. Under Command Prompt you should enter the following (but keep in mind to use the letters that match your hard drive partitions on your PC)
chkdsk/r c:
chkdsk/r d:
This is just our example so remember you have to perform chkdsk command for every hard drive partition that you have
Step 5: Finally Restart your PC
Method 7: Reset Windows 10 and check your hardware
If none of the above mentioned methods works for you can reset Windows 10 and check your hardware, to do the same follow the below mention steps:
Step 1: First of all Restart your computer a few times during the boot sequence to start Automatic Repair> Choose Troubleshoot > Reset this PC >Remove everything
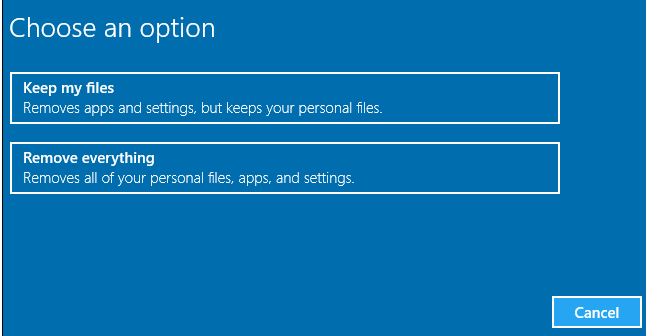
You might asked to insert Windows 10 installation media, so be ready to do the same.
Step 2: Select Only the drive where Windows is installed >just remove my files and click the Reset button
Once the reset process gets completed you need to check your PC. Kindly don’t install any applications or drivers just wait and check if the error appears without any third party software installed.
Best Recommended Solution for PC Problems
Though all the above mentioned methods are quite effective but these methods will not work if you system is corrupted. In such case you need an automatic PC Repair Tool to scan your repositories. This tool will not only scan your repositories but will also resolve other malfunctioning of the Windows in a single go.
⇑Get PC Repair Tool from Here⇓
That’s all about INVALID_SOFTWARE_INTERRUPT Blue Screen Windows, we assume you liked the blog.
Thanks for Reading.

