ere in this article we are going to discuss about one of the latest cumulative updates KB5023697 that has been released for Windows 10 Version 1607. So without any further delay let’s get started with the discussion.
What is KB5023697 update and why it is important for your Windows PC?
It’s one of the cumulative updates that is supposed to address the Windows security related troubles. Such Updates are not only responsible for strengthening the Windows Security but they are also important for improving the functionality of the OS. Updating your PC to the latest Version makes the software compatible so that we can run any apps or high end games flawlessly.
But these updates are only useful if installed properly on the PC. Installing such updates on system is extremely challenging when the system files have certain flaws.
Well our purpose of writing this blog is to highlight the reasons of facing the installation issue and the related solutions. So if you are too stuck while installing the KB5023697 on your Windows PC, keep scrolling this article to deal with the error using simple methods.
Table of Contents
What Causes KB5023697 fails to install?
#1. Bug in the System: You may get stuck with the above mention issue if your PC has bugs and glitches in it.
#2. Corrupted System files: If your system has corrupted system files or the previous Windows version was not installed properly.
#3. Lack of Storage: You are likely to face the trouble while installing updates if your disk doesn’t have sufficient space.
#4. Third Party Security Software: Sometimes third party software such as Antivirus categorizes the update files as threats and hence it prevents these files from downloading.
How to fix installation failure?
Method 1: Restart the PC
Rebooting the PC is an effective method as it will refresh the operating system. Rebooting the device will remove minor glitches, clear out memory or resources troubles from your PC and will refresh your Software.
Method 2: Run the Troubleshooter
Windows provides built in troubleshooter to tackle the several Windows issues and running this tool might resolve your problem, so in order to proceed with this method follow the below mention guidelines:
Step 1: In Windows Search bar type in Troubleshot & press Enter key
Step 2: Click Additional Troubleshooters if you are unable to see them
Step 3: Scroll down to get Windows Update
Step 4: Then click and select Run the Troubleshoot
Step 5: Once done then wait till the scan gets competed and reboot your device
Method 3: Check BITS and Windows Update Services
In this method we suggest you to check whether some services such as Windows Update and Background Intelligent Transfer Services (BITS) are running or not, if not then ensure they are running.
Here’s how:
Step 1: In Windows Search type in Services and press Enter key >find Background Intelligent Transfer Services (BITS)
Step 2: Right-click on it if it’s already running click Restart and if it’s not running click on Properties
Step 3: Once in the Properties tab, select Automatic in the Startup Type from the drop down menu
Step 4: Click Start, Apply and OK
Step 5: Then repeat the same for Windows Update Services
Method 4: Run SFC and DISM Scans
Running the built-in utility tool is an effective measure to get past the corrupted system files. Yes we are talking about SFC and DISM Scans. These two tools are capable to tackle the system corruption. So without any further delay let’s get started with the steps:
Step 1: In Window Search type in cmd >right-click on Command Prompt and choose Run as an Administrator
Click on Yes if prompted by UAC
Step 2: When the Command Prompt appears, type in sfc/scannow command and press Enter key
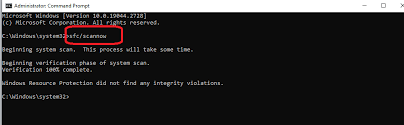
Yu need to wait until the process gets completed. Once it’s done the run the following commands and don’t forget to press Enter key after each command:
Dism /Online /Cleanup-Image /CheckHealth
Dism /Online /Cleanup-Image /ScanHealth
Dism /Online /Cleanup-Image /RestoreHealth
Once you have successfully executed all the commands then exit the command prompt.
Method 5: Reset Windows Update Components
Resetting the Windows Update Components can be also a wise pick to get past the current situation and to proceed with this trick follow the below mention guidelines:
Step 1: Launch Command Prompt as an Administrator “Note if prompted by UAC click on YES”
Step 2: Once you are prompted with the command prompt then run the following commands and don’t forget to press Enter key after each command.
net stop bits
net stop wuauserv
net stop appidsvc
net stop cryptsvc
Del “%ALLUSERSPROFILE%\Application Data\Microsoft\Network\Downloader\*.*”
rmdir %systemroot%\SoftwareDistribution /S /Q
rmdir %systemroot%\system32\catroot2 /S /Q
regsvr32.exe /s atl.dll
regsvr32.exe /s urlmon.dll
regsvr32.exe /s mshtml.dll
netsh winsock reset
netsh winsock reset proxy
net start bits
net start wuauserv
net start appidsvc
net start cryptsvc
Step 3: Once you have executed all the commands reboot your PC
Method 6: Install Update Manually
If your PC is unable to install the update automatically then try to update it manually. To proceed follow the below mention guidelines:
Step 1: Navigate to the Official Microsoft Update Catalog website> then type in KB5023697 into the search bar and press Search key
Step 2: You will get many different versions of the update but choose the one which is compatible with your PC (you need to ignore Windows server versions as a home user)
Step 3: Right-click on Start and select System > In the Device Specifications check then System Type section. It should either be 64-bit or 32-bit
Step 4: Now scroll down to Windows Specifications and check the Version section> Return to Microsoft Update Catalog and download the correct version ad install it.
Step 5: Finally Restart your PC
Method 7: Remove SoftwareDistribution Folder Files
You are likely to face the troubles while installing updates if there is something wrong with the SoftwareDistribution Folder Files, so in such case delete the folder and see if the issue resolved or not.
Here’s how:
Step 1: In Windows search box type Services to open the Services window> find Windows Update
Step 2: Right-click on it and select Stop from the drop down menu
Step 3: Then open Windows Explorer, choose C:\Windows-> SoftwareDistribution and delete it from the system
Step 4: Once done then see if the issue resolved or not
Method 8: Go for a PC Repair Tool
If you found the above mention methods complicated and lengthy then in such case we highly recommend you to use an advanced PC Repair Tool to tackle the installation failure. This is an expert tool and will thoroughly scan your PC and will repair the corrupted/damaged system files in just few clicks.
⇑⇑Get PC Repair Tool from Here⇓⇓
That’s all guys! Updates are quite imperative for the proper functioning of Windows so it is necessary to install them but if you are unable to download the latest updates you need to deal with the situation to prevent the consequences. We have mentioned manual as well as automatic solution to resolve the trouble you can go for either of them as per your convenience.

