A new cumulative update has been released by Microsoft named KB5023698 for Windows 22H2. Like other Windows update, this particular patch was also supposed to tackle the Windows related troubles minutely. However so far we have concluded this cumulative update is becoming a headache for many users as they could not install the update flawlessly. If you are too on the same boat then keep scrolling the article till the end for workaround.
More about KB5023698 Installation Failed
Since the update was supposed to make quality improvements for enhancing the user’s experience but any update can only improve the user’s experience if they successfully install the same on their PC and if somehow they fail to do so, it’s nothing more than an annoyance. While installing KB5023698 many users have shared on windows Community post and social platforms that they are unable to install this patch on their Windows 10/11 PC and they are totally clueless how to manage the situation.
Table of Contents
What I am getting stuck while installing update?
Well there are a variety of reasons that leads to this situation. We have explained some of the potential causes have been explained below.
#1. Interference of Third Party Software: Often times it happen when the third party apps installed on our PC such as Antivirus interferes while installing the latest patch as they consider the update files as a threat.
#2. Corrupted System Files: You won’t be able to install the update files successfully if you have corrupted files on your PC.
#3. Lack of Space on Disk: You are likely to get stuck in the current situation if you don’t have sufficient space on your disk.
#4. Instability of Network Connectivity: One of the most overlooked reasons is an unstable internet connection; you won’t be able to install Windows updates on your system if you don’t have a reliable internet connection.
What is the need to resolve the above mention error?
Getting errors while installing updates are quite common but understand that such errors must not be underrated as it may lead to critical security related threats, and PC become prone to errors and can be easily targeted by malware. So it is imperative to deal with this error as soon as possible.
Try these fixes when unable to install KB5023698
Method 1: Check the Internet Connectivity
Instable internet connection is a major reason so it needs to be fixed at first. We suggest you to restart your device as well as your router to get seamless internet connectivity. You can also conduct a speed test to check your internet speed. If you found that your internet speed is not sufficient then you can switch to another network.
Method 2: Turn off Security Software and go for a clean boot
If you are using any third party software such as antivirus then you really need to turn it off temporarily as it may result in the installation failure.
Note: Once you managed the error by disabling the security software then don’t forget to turn it on again. Antivirus Software is quite important for the PC as they prevent our system from malware.
Additionally we also suggest you to clean boot your system and to proceed with this method follow the below mention guidelines:
Step 1: Use Windows + R keys to open Run dialog box, then type in msconfig and tap on OK to open the System Configuration Window.
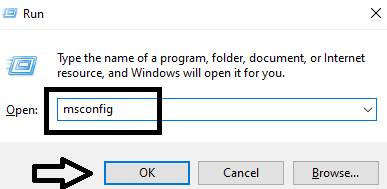
Step 2: Then move to the services tab, after that checkmark on Hide all Microsoft Services and tap on Disable All
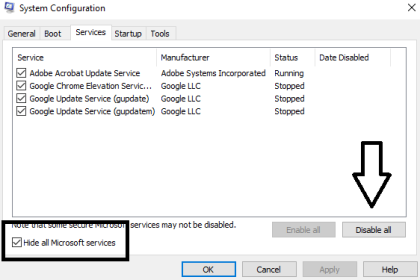
Step 3: After that move to the Startup tab and click on Open Task Manager
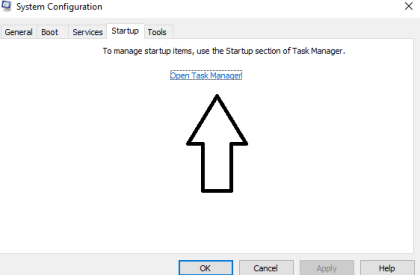
Step 4: Now you need to Disable all the unnecessary services running there> lastly Restart your PC and see if the issue resolve or not.
Method 3: Run Windows Update Troubleshooter
Windows offers built-in troubleshooter tools to get past Windows related errors and issues so you can try to run Windows Update Troubleshooter. To do the same follow the below mention guidelines:
Step 1: Use Windows + I keys to open Settings app> navigate to the System > select Troubleshoot and then click on Other Troubleshooters
Step 2: Now on the right hand side choose Windows Update and tap on Run just next to it> it will start troubleshooting and once the process gets completed simply Restart your PC.
Method 4: Restart Windows Services
Restarting the Windows Services will also help you in resolving the issue as it will restart the Windows services for you.
Here’s how:
Step 1: In the Windows Search bar type in Services and open the Services Utility> Search Windows Update in the list
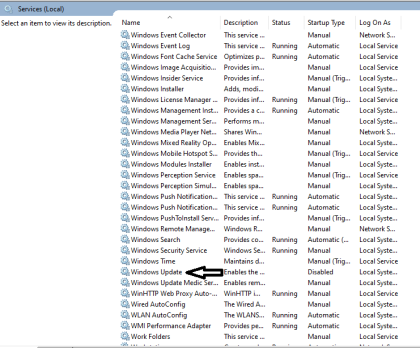
Step 2: Then double-click on it, set the Startup type to Automatic and click Apply
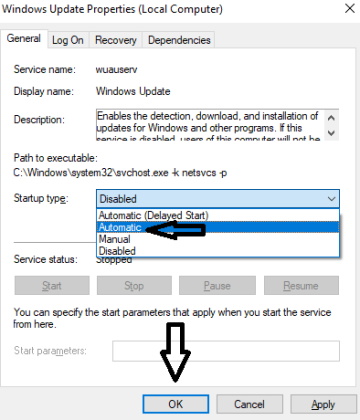
Step 3: After that click on Restart the Services >apply the same with Background Intelligent Transfer Service
Method 5: Run SFC and DISM Scans
You can also use the built in utility tools such as SFC and DISM to repair the corrupted system files. This utility tool will thoroughly scan your system will repair and replace the damaged files.
Here’s how:
Step 1: Navigate to Windows Search and type in Command Prompt app> Under the Command Prompt select “Run as Administrator”
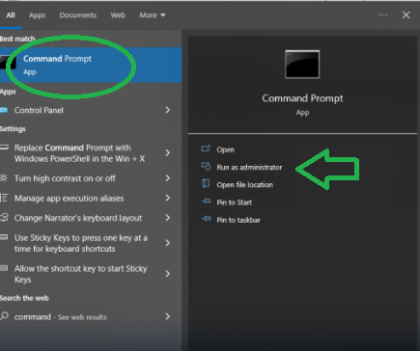
Step 2: When promoted by UAC click on Yes> In the prompted screen type in sfc/scannow and press Enter key
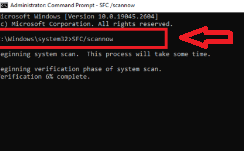
If in case SFC scan fails to tackle the error then run the following commands one by one and press Enter key
DISM /Online /Cleanup-Image /RestoreHealth
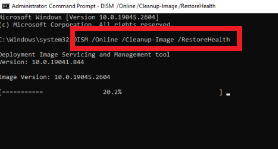
DISM /Online /Cleanup-Image /CheckHealth
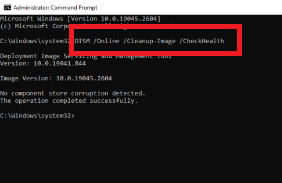
DISM /Online /Cleanup-Image /ScanHealth”
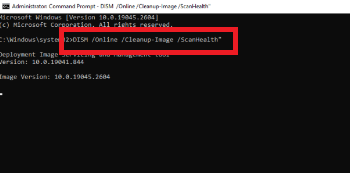
Method 6: Manually Install Windows Updates
Installing the Windows Update manually can also be an effective measure to tackle issue when KB5023698 fails to download automatically. if you have not tried this trick yet then give a try to this and see if the issue resolved or not.
Method 7: Use Installation Media
If you are still unable to install the update then it is quite possible that your previous Windows Update was corrupted, so in order to get past this situation you can use the following for performing a repair installation.
Here’s how:
Step 1: Go to the official website of Microsoft to get the windows 11 Installation Media> Now Run the Media Creation Tool & select Create Installation Media for another PC
Step 2: Choose your USB Drive> let the Process complete of writing the Installation files to the USB drive> tap Finish
Step 3: Now on the PC you want to upgrade, use Windows + E keys to open File Explorer> open the Removable drive and click Serup.exe
Step 4: Then Accept the license terms on the next screen> confirm the upgrade options- Files, apps and settings are kept
Step 5: Finally tap Install and the Upgrade should start.
Method 8: Get Alternate Patch Update using Microsoft Update Catalog
It might be that KB5023698 failed to install in your PC because it is not compatible with your computer specs. Hence you can visit the official Microsoft update Catalog website and search for alternate security patch for your system that is related to KB5023698. There are many version of same patch released at the time and hence you can choose the most appropriate one.
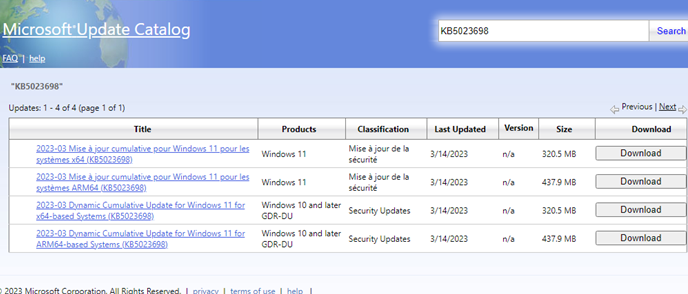
Method 9: Go for Automatic PC Repair Tool
If you are reading this it clearly means you are still unable to resolve the installation error, well considering your situation we strongly recommend you an automatic PC Repair Tool. This is an expert tool which will repair your corrupted files and make it intact to welcome the update flawlessly and not to mention it will also enhance your system performance.
⇑⇑Get PC Repair Tool from Here⇓⇓
Conclusion!
Guys! We have tried our best to provide all the relevant and effective solutions to tackle the above error. In addition to the manual methods we have also given an automatic solution to deal with the error. If you have time constraints then you can totally rely on the above mentioned advanced repair tool. Thanks for Reading.

