Logitech G733 is wireless gaming headset designed for performance and comfort. This headset is outfitted with all the surround sound, voice filters and advanced lighting you need to look, sound and play with more style than ever.
But these gaming headsets disappoints the users as they face Logitech G733 mic not working issue while using the headset. And according to the sources this issue is not limited with Windows users; some PS4 console users have also claimed the same. So if you are facing this issue on Windows or while using console you have landed at the right platform. So without any further delay let’s get started with the discussion.
Some common reasons for facing the above trouble
Reason 1: Outdated Audio Drivers
Reason 2: Malfunctioning of the headset/ defected headset
Reason 3: Lack of permissions
Reason 4: Inappropriate Windows Sound Settings
How to resolve Logitech G733 mic not working on Windows?
Method 1: Preliminary Tips
Before proceeding with the complex methods we suggest you to use the basic tips. We have mentioned some common tricks to solve the issue.
Way 1: First of all check if the mic is muted. If it is then you need to unmute the mic
Way 2: Make sure the detachable microphone is tightly plugged in
Way 3: If the microphone is not muted and is connected appropriately, try the device on other platform to check whether it works.
Method 2: Check Windows Sound Settings
If you have disabled some necessary sound settings then you are likely to face the above mention issue. In order to enable the settings follow the below mention guidelines:
Step 1: Press Windows + R keys together to open Run dialog box and hen type in control mmsys.cpl sounds and press Enter to open Windows Sound Settings.
Step 2: Go to the Recording tab and right-click on any empty place inside the device list and check Show Disabled Devices
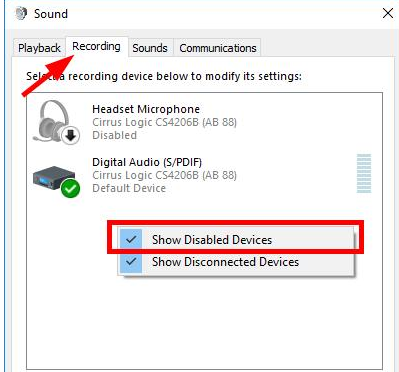
Step 3: Now Right-Click the Headset Microphone and click Enable
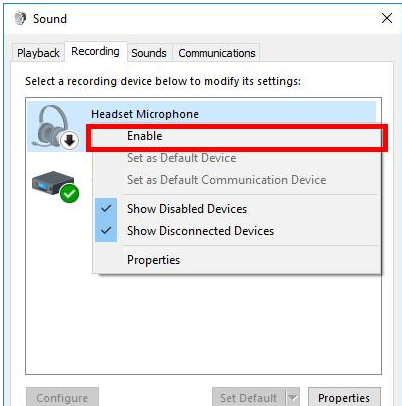
Step 4: Again right-click and select Set as Default device > after that right-click Headset Microphone and click on Properties
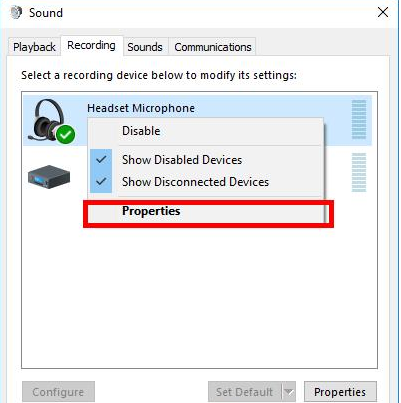
Step 5: Click the Levels tab, the drag the volume slider towards the maximum value
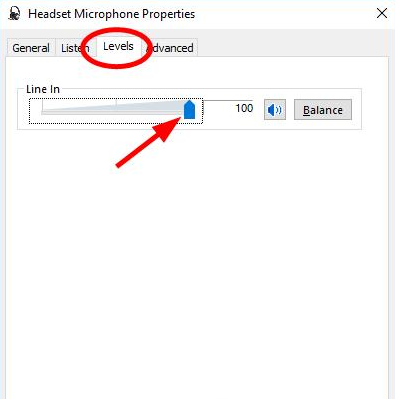
Step 6: Click OK to save the changes.
Method 3: Allow Access to your Logitech G733 Microphone
In this method we suggest you to allow Windows 10 and your application to access your headset microphone.
To proceed follow the below mention guidelines:
Step 1: Press the Windows logo key and type in microphone privacy and then select Microphone privacy Settings
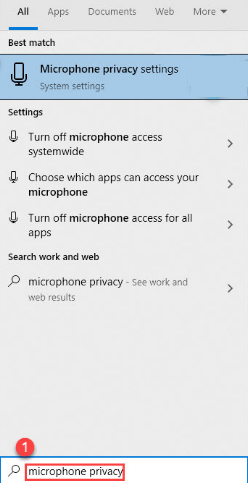
Step 2: Make sure microphone access for this device is ON. And f it is OFF, then check the Change button below to turn it on. You should also turn on the toggle under Allow Apps to access your microphone.
Step 3: Scroll down to check if Allow desktop apps access to your microphone part is set to ON.
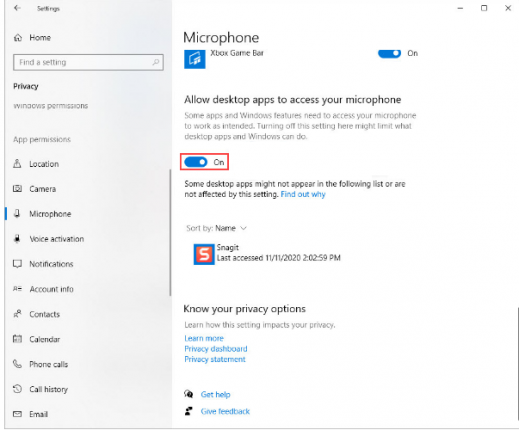
Method 4: Update Audio Drivers
Outdated Audio drivers are one of the major reason for facing the Logitech G733 mic not working issue so it is suggested to update the drivers. You have two options for updating your drivers. You can either go for the manual method or automatic. But we strongly suggest you to go for an automatic method if you have time constraints or have no technical skills to select the right driver for your PC.
⇑Get Driver Tool from Here⇓
What if you are facing the above mention issue on PS4, well if you are facing mic issues on console you can follow our suggested guidelines to resolve the issue without hassle.
You may also read; How to fix Razer Kraken headset Mic not working on Windows, Xbox one, PS4, PS5 and Discord
Try these fixes for Logitech G733 mic not working PS4
Method 1: Check PS4 Settings
In the very first method we suggest you to check your PS4 Settings and to do the same follow the below mention guidelines:
Step 1: Navigate to the PS4 Settings >Devices >Audio Devices > Now click Input Device and select Headset connected to Controller
Step 2: Click Output Device and select Headset Connected to Controller > Now click Volume Control (Headphones) and set the level to maximum
Step 3: Click Output to Headphones and select All Audio> finally adjust Microphone Level and then follow the wizard to check your microphone.
Method 2: Check Hardware
In this method you are suggested to check if your headset is not damaged. If you found that your headset/mic is physically damaged then you need to replace it.
Method 3: Update PS4 Console manually
If you are still struggling with the same issue then try to update your PS4 console to it latest version. Here’s how:
Step 1: Select Settings on the console> then select “System Software Update”
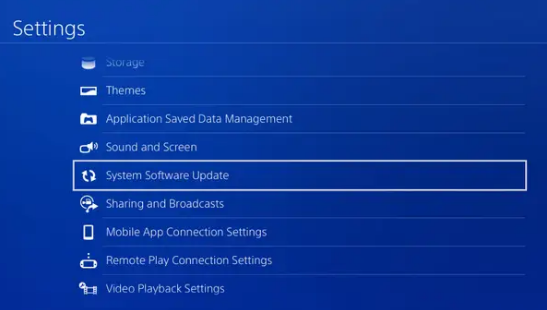
Step 2: Select “Update Now”> If there are update available, select “Next” and wait for the download to finish. Once it’s done, it will display the license agreement.
Step 3: Select “Accept” > the update should now update install on its own. Your console may restart at least once at the time of update.
FAQ’s
How to tackle Logitech G733 mic not working on Discord?
Method 1: Restart Windows & Discord
If you are having trouble while using headset then try to restart Widows and Discord. This practice will remove glitch and bugs from your device and the app as well.
Method 2: Disable Exclusive Mode in Windows
In this method it is suggested to turn off the Exclusive mode. Exclusive Mode is a Windows feature that allows certain programs to take the total control of particular microphones or other audio devices.
Here’s how:
Step 1: First of all right-click on the speaker icon in the Window’s taskbar> choose “Recording Devices” from the drop down menu
Step 2: Tap on your Microphone among the options and then go down and click on the Properties button below
Step 3: Now click on the “Advanced” tab among the options that run along the top of the Microphone Properties window, we have just opened.
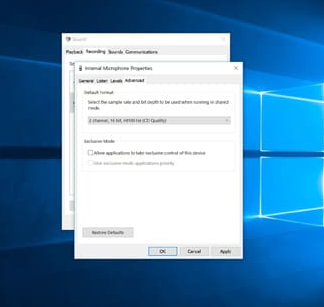
Step 4: Under the “Exclusive Mode” and ensure both the “Allow applications to take exclusive control of this device” and Give exclusive mode applications priority options are unticked.
Step 5: Click “Apply” and then OK> lastly Restart your PC.
That’s all guys! We hope this article was helpful for you in resolving Logitech G733 mic not working. Thanks for Reading.

