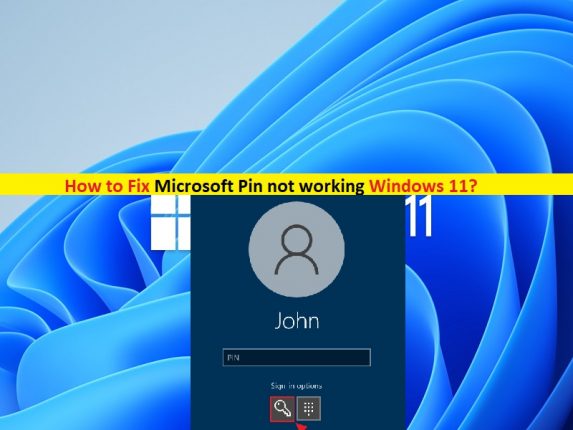Tips to fix Microsoft Pin not working Windows 11:
In this post, we are going to discuss on How to fix Microsoft Pin not working Windows 11, Microsoft Authenticator Pin not working issue. You will be guided with easy steps/methods to resolve the issue. Let’s starts the discussion.
‘Microsoft Pin not working in Windows 11’: It is common Windows Problem considered as Microsoft Authenticator PIN issue. This issue indicates you are no longer able to get past the login screen. Upon inserting the correct PIN, you end up seeing error message saying ‘Your PIN is no longer available due to a change to the security settings on this device’. There could be several reasons behind the issue including bad Windows 11 Security update, OS won’t recognize your current pin, and other issues.
This issue can be occurred due to problematic Windows 11 security update installed in your device. Another possible reason behind the issue can be the conflicting PIN data stored in NGC folder. This type of issue will typically occur for users that have just finished upgrading to Windows 11 from an older Windows session. In such case you will need to boot in Safe Mode and delete the NGC folder in order to remove the conflicting data.
Microsoft Authenticator Pin not working issue can be occurred due to corrupted boot-relating data that prevents your PC from completing the sign-in processes. Corruption in system files or registry, or in system image could be another possible reason the issue. it is possible to fix the issue with our instructions. Let’s go for the solution.
How to fix Microsoft Pin not working Windows 11?
Method 1: Fix Microsoft Authenticator Pin not working with ‘PC Repair Tool’
‘PC Repair Tool’ is easy & quick way to find & fix BSOD errors, DLL errors, EXE errors, problems with programs/applications, malware or viruses issues, system files or registry issues, and other system issues with just few clicks.
⇓ Get PC Repair Tool
Method 2: Sign-in with the password instead and change the current PIN
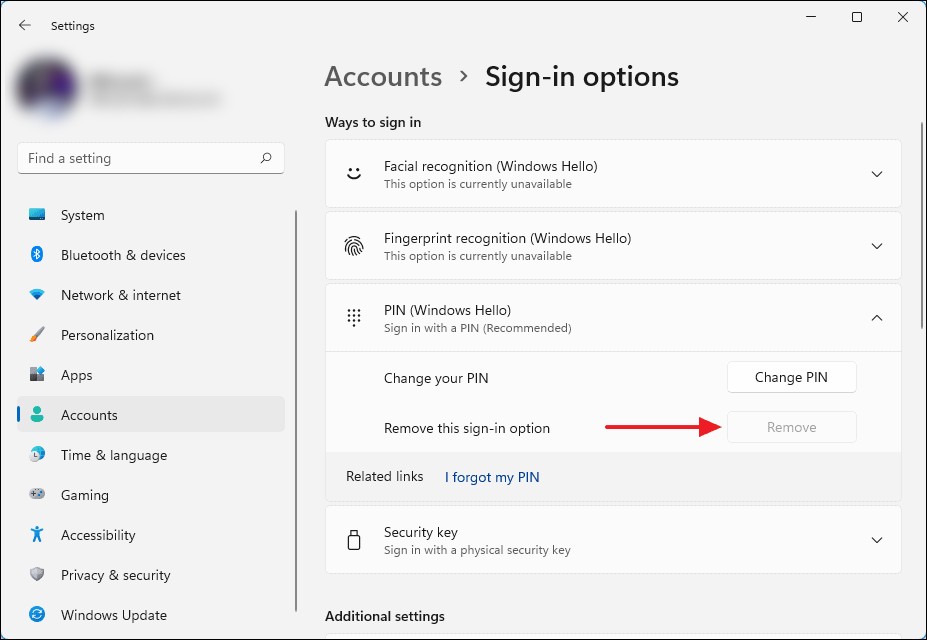
One possible way to fix the issue is to sign-in with password in your Windows computer and change the current PIN in Windows 11 and then check if it works for you.
Step 1: Once you get screen that shows error, click ‘Sign-in Options’ to make all log-in option visible
Step 2: Every option has become visible, click on ‘Password’ icon if available
Step 3: You will notice the text box above change from PIN to Password. Insert the password relating to your Microsoft Account to login
Step 4: Now, open ‘Settings’ App in Windows 11 and go to ‘Accounts > Sign-in Options’ and click ‘PIN (Windows Hello)’
Step 5: Click ‘Add PIN’ button, add the PIN that you wish to use from now on, and click ‘Ok’ button to save the changes. Once done, restart your computer and check if Microsoft Pin not working Windows 11 is resolved.
Method 3: Rollback the latest Windows Update
You can also try to fix the issue by uninstalling latest installed Windows update in your computer.
Step 1: Once you get to sign-up that shows error, press ‘Power’ and press & hold ‘SHIFT’ key while clicking ‘Restart’ option
Step 2: In the Windows Recovery Environment, click ‘Troubleshoot > Advanced Options > Uninstall Updates’, follow on-screen instructions to complete uninstallation of latest Windows update.
Step 3: Once finished, exit ‘Advanced Options’ and restart your computer normally and check if it works for you.
Method 4: Boot Windows 11 in Safe Mode and delete NGC folder
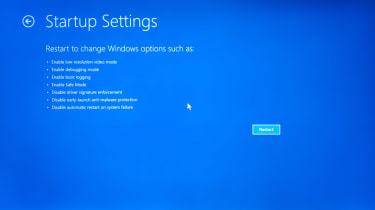
Another possible way to fix the issue is to boot your computer in Safe Mode and delete NGC folder.
Step 1: Press & hold ‘SHIFT’ key on keyboard, and click ‘Power > Restart’ option on login screen where you see ‘Your PIN is no longer available due to a change to the security settings on this device’ error.
Step 2: Once you are in Windows Recovery Environment screen, click ‘Troubleshoot > Advanced Options > Startup Settings > Restart’
Step 3: Inside Startup settings, press ‘F4’ or ‘4’ key on keyboard to open Windows PC in Safe Mode
Step 4: Now, open ‘File Explorer’ and navigate to ‘C:\Windows\ServiceProfiles\LocalService\AppData\Local\Microsoft’ path
Step 5: Right-click on ‘NGC’ folder and select ‘Delete’ to delete it. Once deleted, restart your computer and check if the issue is resolved.
Method 5: Perform Startup Repair
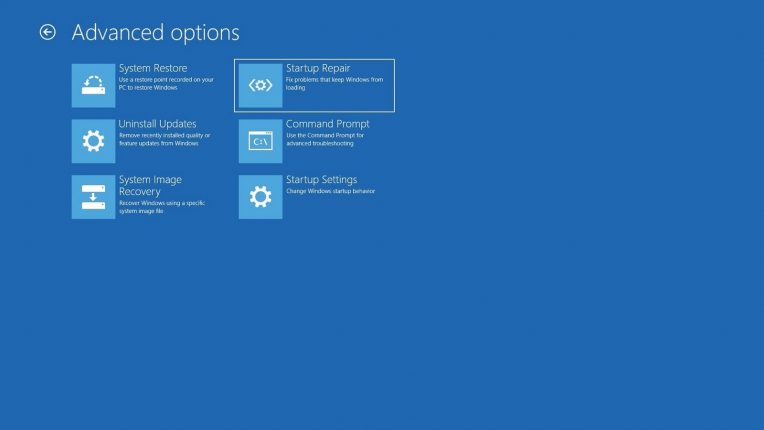
If the issue is still persist, then you can perform Windows Startup repair operation in computer in order to fix.
Step 1: Press & hold ‘SHIFT’ key on keyboard and click ‘Power > Restart’ option while holding ‘Shift’ key to restart your computer in Windows Recovery Environment
Step 2: Now, select ‘Troubleshoot > Startup Repair’ and follow on-screen instructions to finish startup repairing process and once fished, restart your computer and check if the issue is resolved.
Method 6: Reset Windows PC

You can also try performing Windows PC Reset Operation if the issue is still persist, in order to fix.
Step 1: Press ‘SHIFT’ key on keyboard and hold the key, and click ‘Power > Restart’ option to enter into Windows Recovery Environment
Step 2: Select ‘Troubleshoot > Reset This PC’, select ‘Keep my files’ and follow on-screen instructions to finish resetting process and once finished, restart your computer and check if the issue is resolved.
Conclusion
I am sure this post helped you on How to fix Microsoft Pin not working Windows 11, Microsoft Authenticator Pin not working with several easy steps/methods. You can read & follow our instructions to do so. That’s all. For any suggestions or queries, please write on comment box below.