In today’s world, Microsoft Teams has become an essential tool for remote collaboration and communication. Imagine a scenario where your team is depending on you to join an important meeting via Teams, but despite being logged in, you miss the call because your Teams app didn’t ring. This frustrating experience can lead to missed opportunities and breakdowns in communication.
If you’re facing the issue of Microsoft Teams not ringing when someone calls, you’re not alone. This problem can occur for various reasons, from simple settings to more complex issues. In this article, we will explore the potential causes of this problem, common error codes you might encounter, and provide comprehensive solutions to ensure that you never miss an important Teams call again.
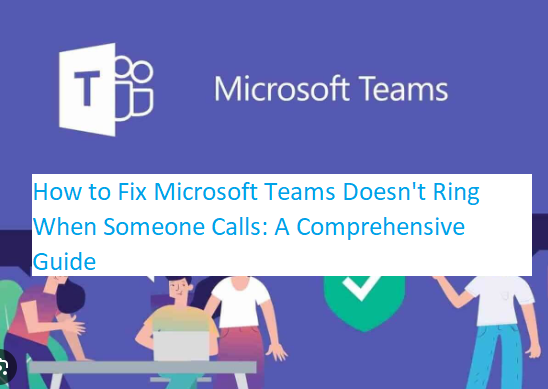
Understanding the Issue
Before we delve into solutions, let’s examine the possible reasons why Microsoft Teams may not be ringing when someone calls:
Notification Settings: Teams has detailed notification settings that allow you to customize how you are notified of incoming calls and messages. An incorrect configuration in these settings can lead to missed calls.
Device Settings: Problems with your audio devices, such as speakers or headphones, can cause Teams to fail to ring when a call comes in.
App Version: Outdated or buggy versions of the Teams app may have issues with call notifications.
Background Processes: Other software or processes running on your computer may interfere with Teams’ ability to ring.
Network Issues: A poor or unstable internet connection can prevent Teams from receiving call notifications in a timely manner.
Common Error Codes
Here are some common error codes you might encounter when Teams fails to ring for incoming calls:
Error Code: CAA20004: This error code often appears when there are issues with the Teams notification system.
Error Code: CAA2000B: It typically indicates problems with audio devices or drivers.
Error Code: CAA50000: This error might occur due to network issues or problems with the Teams service itself.
How to Fix Microsoft Teams Doesn’t Ring When Someone Calls
-
Check Notification Settings
Open Microsoft Teams.
Click on your profile picture in the top-right corner.
Select “Settings” > “Notifications.”
Ensure that “Incoming calls” is set to “Banner and feed” or “Banner.”
Also, make sure the “Show message preview” option is turned on for better visibility.
-
Update Your Teams App
Outdated software can often cause issues. Ensure you have the latest version of Microsoft Teams installed.
-
Check Your Device Settings
Make sure your speakers or headphones are properly connected and working.
Check the sound settings on your computer to ensure audio output is functional.
-
Disable Do Not Disturb (DND) Mode
If you’ve activated DND mode in Teams, incoming call notifications will be muted. Disable DND by clicking on your profile picture and selecting “Available” or “Do Not Disturb” (toggle it off).
-
Restart Teams and Your Computer
Sometimes, a simple restart can resolve notification issues. Close Teams, restart it, and then restart your computer.
-
Check Network Connection
Ensure your internet connection is stable. A weak or unreliable connection can cause delays in call notifications.
-
Reinstall Teams
If all else fails, uninstall Microsoft Teams, download the latest version from the official website, and reinstall it.
Conclusion
The frustration of missing important calls in Microsoft Teams due to the app not ringing can be a major hindrance to productivity and communication. By understanding the potential causes and applying the solutions mentioned above, you can resolve this issue and ensure that you’re always accessible to your team and colleagues.
Remember, Teams’ notification settings are highly customizable, so take the time to configure them to suit your preferences. With these steps, you can get back to seamless and effective communication using Microsoft Teams.
Frequently Asked Questions
Q1: Can I customize notification sounds in Microsoft Teams?
Yes, you can customize notification sounds in Teams. In the notification settings, you can choose different sounds for different types of notifications.
Q2: Why am I still not receiving calls after trying these solutions?
If the issue persists, it may be related to a more complex problem, such as a firewall or security setting blocking Teams’ notifications. Contact your IT department or Microsoft support for advanced troubleshooting.
Q3: Are there mobile-specific solutions for Teams notification issues?
Yes, mobile devices have their notification settings. In the Teams app on your mobile device, go to “Settings” > “Notifications” to customize your notification preferences.

