Microsoft Teams provides an easy access that’s why thousands of users rely on this services it hardly takes few seconds to sign into the Microsoft Teams Account. But sometimes it fails to work as intended and may annoy the users which as a result waste their precious time. Well here in this blog we are going to discuss some of the Microsoft errors which users usually face while signing into their account. If you are facing any signing errors you can surely rely on this article as we will try to cover all the related queries. So without any further delay let’s get started with the discussion.
Before discussing the errors we would like to highlight some common reasons which are responsible for throwing various errors while signing into the Microsoft Teams Account.
Reason 1: Check Microsoft Servers
Reason 2: Corrupted Microsoft Teams Cache
Reason 3: Glitch in the Teams Account
Reason 4: Microsoft Teams have lack of permissions
Reason 5: Inappropriate date and time Settings
Try these fixes for Microsoft Teams failed to get valid credentials?
Method 1: Close Microsoft Teams from the Task Manager
In this method we suggest you to close Microsoft Teams from running in the background using Task Manager to do the same follow the below mention guidelines:
Step 1: On your keyboard press Windows Key & search for Task Manager> Press Enter and open the Task Manager app
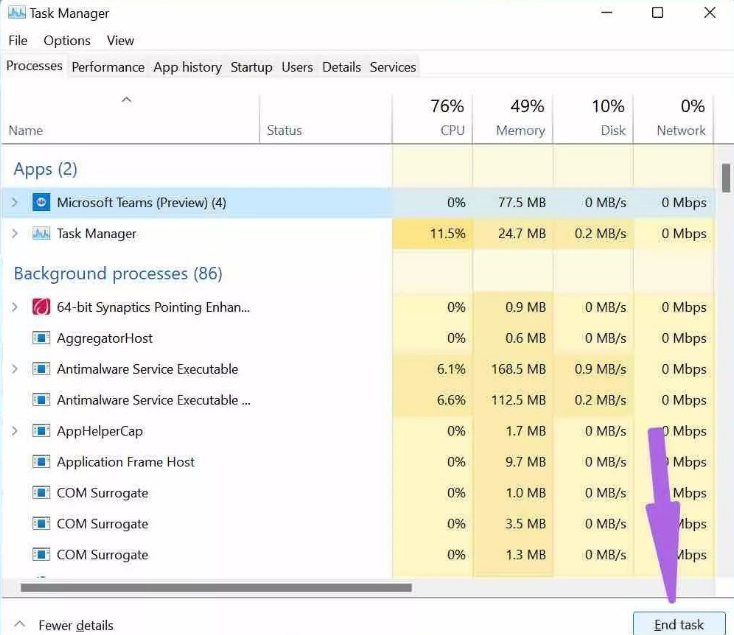
Step 2: Now identify Microsoft Teams from the list. Then select the app and tap click on the End Task option at the bottom.
Step 3: Finally reboot your PC and open MS Teams and try to sign in.
Method 2: Check Microsoft Teams Servers
In this method we suggest you to check the Microsoft teams Severs; you will never be able to sign in flawlessly if the server is down or under maintenance. It is quite imperative for the server to work properly. So kindly check if the server are working or not, if not then wait till the servers get back to work.
Method 3: Clear Microsoft Teams Cache
Several users have claimed that clearing the Microsoft Teams Cache worked for them, so you can also give a try to this method.
Here’s how:
Step 1: Finally close the Microsoft Teams app by pressing Windows + R keys to open the Run Menu> then type %appdata%MicrosoftTeams under the box and press Enter key
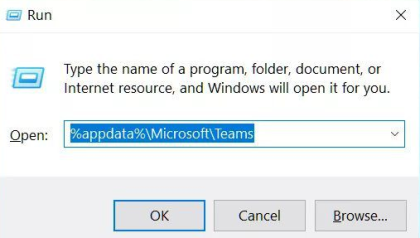
Step 2: The command will open the File Explorer menu with Microsoft Teams files> Select all folders and files and then remove them from the PC.
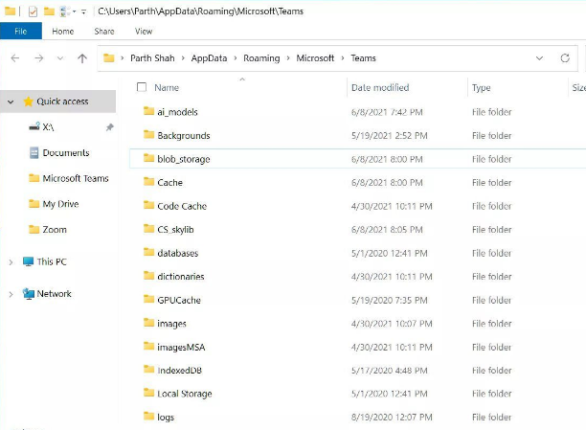
Method 4: Close MS Teams
Sometimes users face this error because they quit MS Teams properly and then open it again from the Taskbar or applications menu.
You need to hover the mouse pointer over the bottom right corner of the Taskbar and you will see the MS Teams icon there>Right-click on it and select Quit.
Method 5: Delete Team Credentials
If you are facing Microsoft Teams failed to get valid credentials then in such case we suggest you to delete Teams Credentials. To proceed follow the below mention steps:
Step 1: First of all type “Credential Manager” in Windows search box & double click on the first result> After that select Windows Credentials
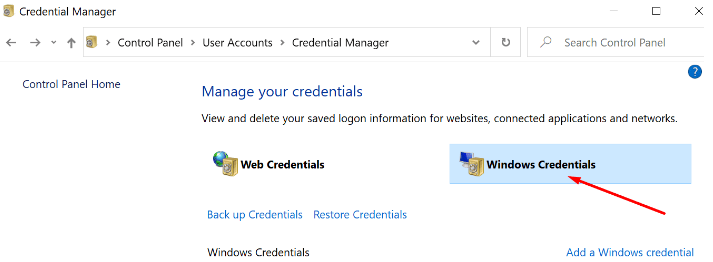
Step 2: Scroll down, locate and remove the msteams_adalsso/adal_context credentials. Delete any other Teams Credentials you may find.
Method 6: Adjust Date and Time Settings
Several users have claimed that they were facing the above mention error because of inappropriate date and time settings:
Step 1: Navigate to Settings>Select Time & Language >Then allow Windows 10 to automatically Set Time and time Zone Settings
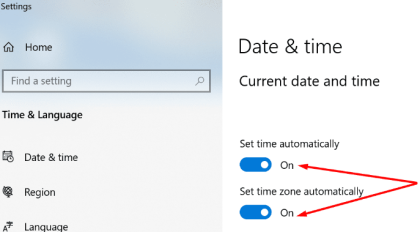
Step 2: Finally Save the changes, restart Teams and see if the issue resolved or not.
Method 7: Check if you are using right credentials
It is quite possible that he Windows credentials you signed in with are different than your Microsoft 365 credentials. Try to sign in again with the correct email/password combination. If you continue to receive this status code contact your IT admin.
Related Queries
Unable to login to Microsoft Teams desktop app, what to do?
Method 1: Restart MS Teams app on your PC
You can follow the below mention steps to restart MS Teams app on your system:
Step 1: First of all close MS Teams from the background and open the Task Manager by searching on the Start Menu or with the Ctrl + Alt + Delete shortcut key.
Step 2: Under the processes tab, search for the MS Teams application and right-click on it.
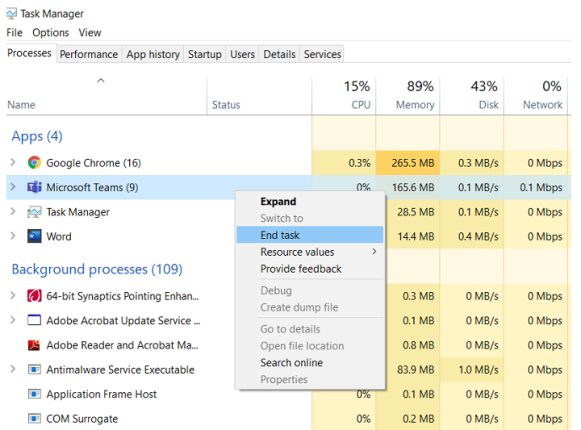
After that select “End Task”
Method 2: Run MS Teams with Admin Privilege
In this method we suggest you to run Teams as an Administrator and to do the same follow the below mention guidelines:
Step 1: Tap on Windows Search & type MS Teams> Right-click on MS Teams from the search results and the select Run as an Administrator
Step 2: If prompted click Yes
Method 3: Repair Microsoft Teams
Several users have claimed that repairing the MS Teams worked for them so you can give a try to the same.
Here’s how:
Step 1: Use Windows + I Keys to open Settings app > Go to Apps> Apps & features and select MS Teams from the menu
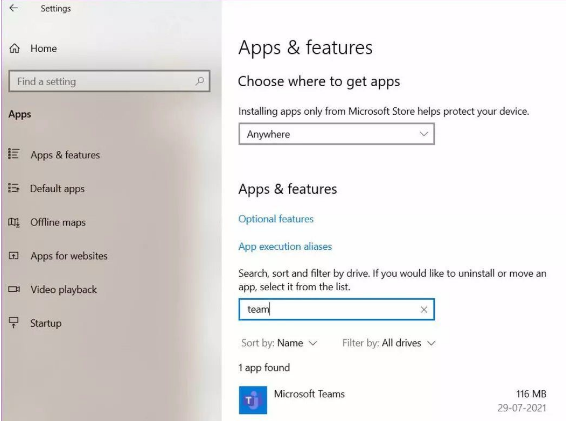
Step 3: Tap on the app and go to the Advanced Options> from the following menu, find the Repair option under the Reset Menu
Step 4: Now select Repair and let the Windows handle the issue in the background
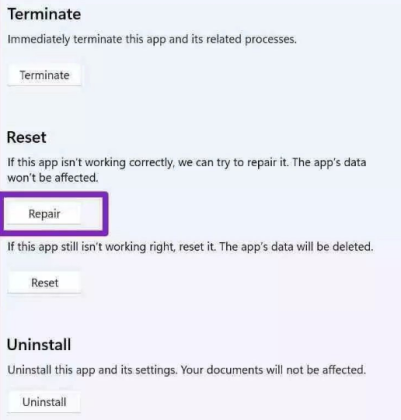
Open MS Teams and try to sign in.
Method 4: Uninstall and then Reinstall MS Teams
If you are still struggling with Unable to login to Microsoft Teams desktop app then we suggest you to uninstall the problematic app & download the latest software version available from the MS Store.
Here’s how:
Step 1: Navigate to Windows 10 Settings >Apps> Apps & features> Microsoft Teams and select Uninstall button
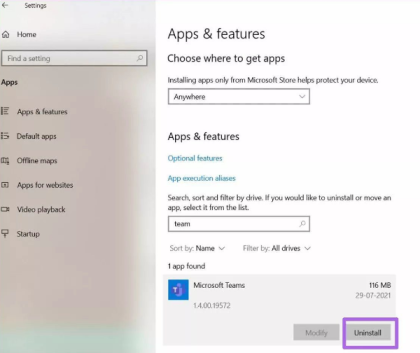
Step 2: Finally download and install the latest Microsoft Teams app from the web or MS Store.
How to fix sorry but we’re having trouble signing you in Microsoft Teams Android
If you are using Android and getting prompted with the above mention error then in such case we suggest you to update the MS Teams app on your device, Reboot the application, Reinstall Microsoft Teams, check your internet connection and if none of the above mentioned methods works for you then it is recommended to remove and re-add the account and then see if the issue resolved or not.
How to resolve Microsoft Teams sign-in-error on iPhone?
If you facing issues while signing into MS Teams on your iPhone device the in such case we suggest you can perform certain tricks to resolve your error such as restart the iPhone, delete the account from Teams, try to delete cache from Teams Settings in iOS General, remove email address from Personal Microsoft Account ad if none of these methods works then simply uninstall then reinstall the app.
Can’t sign into Teams with work Account?
If you are facing the above mention error then it seems like your user account is missing a Microsoft Team license. Then in such case you can contact your IT administrator in order to assign an appropriate Microsoft 365 or Office 365 to your user and enable MS Teams service.
That’s all about Microsoft Teams failed to get valid credentials. In this article we have tried to discuss all the frequently reported sign-in errors by Android as well as iPhone users. Hope you liked this article.

