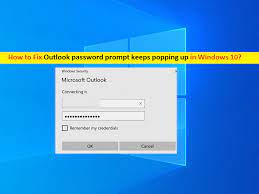What is ‘Outlook password prompt keeps popping up’ issue in Windows 10?
In this post, we are going to discuss on “How to fix Outlook password prompt keeps popping up issue in Windows 10”. You will be guided with easy steps/methods to resolve the issue. Let’s starts the discussion.
‘Outlook’: Microsoft Outlook is personal information manager software from Microsoft. Microsoft Outlook is available as part of Microsoft Office Suite. Though primarily an email client, Outlook also includes functions as calendaring, task managing, contact managing, note-taking, journal logging and web browsing. You can also use Outlook as stand-alone application.
However, several Windows users reported they faced ‘Outlook password prompt keeps popping up’ issue whenever they tried to use Outlook service on their Windows 10/11 computer. This issue indicates your Outlook desktop app keeps asking for password again and again, even after you have successfully logged-in. The possible reason behind the issue can be the recent Windows update installed in your computer or the issue with Outlook settings.
Usually, Windows Updates are aimed to improve system performances, offer better functionality and much more stability. However, sometimes these updates can cause certain issues to popup like ‘Outlook password prompt keeps popping up’ issue. In such case, you can uninstall the problematic Windows update in computer in order to fix the issue. After uninstalling the problematic Windows update, retry accessing Outlook service in your computer and check if it works for you.
Another possible reason behind this issue can be the issue with Outlook App settings in your Windows computer. You can fix the issue by apply certain changes in outlook settings or perform outlook app reset in computer. Before troubleshooting, check if removing the Windows Password solves the issues. Also, confirm if clearing the internet options solve the issue.
Also, you should make sure Windows user account type is set to the administrator as it can create security issues in ‘Credential Manager’ if set to standard and thus causes the problem. It is possible to resolve the issue with our instructions. Let’s go for the solution.
How to fix Outlook password prompt keeps popping up in Windows 10?
Method 1: Fix ‘Outlook password prompt keeps popping up’ with ‘PC Repair Tool’
‘PC Repair Tool’ is easy & quick way to find and fix BSOD errors, DLL errors, EXE errors, problems with programs/applications, malware or viruses issues, system files or registry issues and other system issues with just few clicks. You can get this tool through button/link below.
⇓ Get PC Repair Tool
Method 2: Clear Cached Passwords
One possible way to fix the issue is to clear your cached passwords in Control Panel.
Step 1: Open ‘Control Panel’ in Windows PC via Windows Search Box, click on ‘Large Icons’ option from ‘View By’ dropdown at top-right corner, and click ‘User Accounts’
Step 2: Click on ‘Manage your credentials’, select the credentials for ‘Lync, Outlook, and Microsoft’ in both ‘Windows Credentials’ and ‘Generic Credentials’. Click ‘Details’ and select ‘Remove from Vault’. Once done, restart your computer and check if the issue is resolved.
Method 3: Enable Remember Password Option
Step 1: Open ‘Outlook’ App in Windows PC and click ‘File > Account Settings’
Step 2: Select your account under ‘Email’ tab. Scroll down to bottom and locate ‘Remember Password’ option. Make sure it is checked. Once done, again check if the issue is resolved.
Method 4: Deselect ‘Always prompt for logon credentials’ option
Step 1: Open ‘Outlook’ app and click on ‘File > Account Settings’
Step 2: In ‘Account Settings’ section, select ‘Account Settings > Change > More Settings’
Step 3: Go to ‘Security’ tab, deselect ‘Always prompt for logon credentials’ option under ‘User Identification’ and hit ‘Ok’ button to save the changes and check if it works for you.
Method 5: Create new Outlook profile
One possible way to fix the issue is create a new Outlook profile.
Step 1: Close ‘Outlook’ app. Open ‘Control Panel’ in Windows computer and click ‘Mail’
Step 2: Click ‘Show Profiles’ and select ‘Add’, enter the desired name of new profile and hit ‘Ok’ button.
Step 3: Enter your name and email and hit ‘Next > Finish’. Finally, select your profile as ‘Always use this profile’ and hit ‘Ok’ button and check if it works
Method 6: Update outlook app
Updating outlook app to latest version can resolve the issue.
Step 1: Open ‘Outlook’ App and click on ‘File > About Outlook’
Step 2: Select ‘Office Account’ and click ‘Update Options’ and finally, select ‘Update Now’ option from the list to search for any new updates and install it
Method 7: Use Microsoft Support and Recovery Assistant (SaRA)
You can try to fix the issue by using Microsoft Support and Recovery Assistant utility.
Step 1: Open our browser and visit ‘https://docs.microsoft.com/en-us/outlook/troubleshoot/performance/how-to-scan-outlook-by-using-microsoft-support-and-recovery-assistant’ page
Step 2: Click ‘Advanced Diagnostics-Outlook’ to download SaRA
Step 3: Launch the downloaded file as admisntrator and follow on-screen instructions to finish installation and troubleshooting. Once done, restart your computer and check if the issue is resolved.
Method 8: Disable UEFI Secure Boot
Step 1: Close all applications and pres & hold ‘SHIFT’ keys on keyboard and restart your computer
Step 2: Now, select ‘Troubleshoot > Advanced Options > UEFI Firmware Settings’ and confirm to restart your computer
Step 3: Once you are in UEFI mode, expand ‘Secure Boot’ option and select ‘Secure Boot Enable’ and then in right-pane, select ‘Disabled’
Step 4: Once done, save the changes and exit UEFI mode and restart your computer and check if the issue is resolved.
Method 9: Fix Outlook password prompt keeps popping up using registry editor
Step 1: Press ‘Windows + R’ keys on keyboard, type ‘regedit’ in ‘Run’ window and hit ‘Ok’ button to open ‘Registry Editor’ and navigate to following path
Computer\HKEY_LOCAL_MACHINE\SYSTEM\CurrentControlSet\Control\Lsa
Step 2: Find and double-click on ‘disabledomaincreds’ to edit and set its value to ‘1’ and hit ‘Ok’ button to save the changes. Repeat the same step for ‘LmCompatibilityLevel’ value but this time you need to set its value to ‘3’
Step 3: Once done, restart your computer and check if the error is resolved.
Step 4: If not, set ‘LmCompatibilityLevel’ value to ‘2’ and check if it works
Step 5: If not, navigate to following path in Registry Editor
Computer\HKEY_CURRENT_USER\SOFTWARE\Microsoft\Office
Step 6: Expand ‘Number’ folder and select ‘outlook’, select ‘AutoDiscover’ and then in right-pane, right-click empty space and select ‘New > DWROD (32-Value)’ and name to ‘ExcludeExplicitO365Endpoint’
Step 7: Double-click on created key and set its value to ‘1’. Once done, restart your computer and check if it works
Step 8: If not, navigate to following path in registry editor
Computer\HKEY_CURRENT_USER\SOFTWARE\Microsoft\Office\16.0\Common\Identity
Step 9: Create ‘EnableADAL’ value using above method and set its value to ‘0’
Step 10: Now, create ‘DisableADALatopWAMOverride’ keys and set its value to ‘1’. Once done, restart your computer and check if it works.
Method 10: Create a Task in Task Scheduler
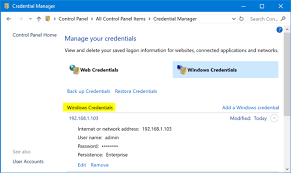
Step 1: Press ‘Windows + R’ keys on keyboard, type ‘services.msc’ in ‘Run’ window and hit ‘Ok’ button to open ‘Services’ window
Step 2: Double-click on ‘Credential Manager’ service to open its Properties. Select ‘Automatic’ from ‘Startup Type’ dropdown and hit ‘Start’ button under ‘Service Status’ and hit ‘Apply’ and ‘Ok’ button to save the changes
Step 3: Once done, restart your computer and check if the issue is resolved.
Step 4: : If not, open ‘Notepad’ via Windows Search Box and type or copy & paste the following text
rem Stop and Start Credential Manager
rem This is an attempt to work around an error introduced in
rem Windows 10 update 2004 wherein passwords for
rem Outlook Email accounts were frequently forgotten
NET STOP “Credential Manager”
timeout 10
NET START “Credential Manager”
Step 5: Now, click ‘File > Save As’, change ‘Save as Type’ to ‘All Files’ and enter the filename any name for the file but add .cmd extension at last and save the file
Step 6: Now, open ‘Task Scheduler’ in Windows PC via Windows Search Box and click ‘Action > Create Task’. Under ‘General’ tan, write the name for task and enable ‘Run with highest privileges’
Step 7: Click ‘Triggers’ tab and click ‘New’, select ‘Daily’ and choose ‘Start Time ten times later’ than current time and check the option of Repeat Task every 1 Hour and change the For Duration of Dropdown to identify and click ‘Ok’ button
Step 8: Now, steer to ‘Action > New’ and click ‘Browse’ button of program/script and select the .CMD file you created and click ‘Ok’ button
Step 9: Go to ‘Conditions’ tab and deselect the option of start the task only if the computer is on AC Power
Step 10: Steer to ‘Settings’ tab and deselect the option of Stop the task if Runs Longer than and click ‘OK’ button
Step 11: Now, close Task Scheduler and wait for 10 minutes before restart your computer. After restart, please check if the issue is resolved.
Conclusion
I am sure this post helped you on How to fix Outlook password prompt keeps popping up in Windows 10 with several easy steps/methods. You can read & follow our instructions to do so. That’s all. For any suggestions or queries, please write on comment box below.