here are numerous BSOD Errors and Stop Code Critical Process died Windows 11 is one of them. Critical _Process_ Died is a Blue Screen of Death Error which commonly occurs due to unexpected corruption in critical Windows background processes like service.exe, winlogon.exe or csrss.exe. And you should know that these processes are very essential to the overall device health. Windows displays this error to protect the integrity of the OS.
Well this error has a value of 0x000000EF and falls under a category called “Stop errors” which direct finish a damaged critical process. And as per the reports there are more than 500 BSOD Stop Error Codes.
Why I am having Stop Code Critical Process died Windows 11
There could be several reasons for facing the above mention error such as bad system update, corrupted windows Files, malicious applications installed on the System, corrupted or outdated drivers, memory and overclocking and so on. But a smart user can verify the exact reason of the error. For instance if the error gets encountered while playing games, it could be due to the graphics driver while if the error has been faced after a Windows update there could be issue in the update itself.
After discussing all the possible factors that are responsible for prompting the error, let’s get started with the troubleshooting methods.
How to Resolve Stop Code Critical Process died Windows 11
Method 1: Boot in Safe Mode
In this method it is suggested to boot in safe mode and to proceed the follow the below mention steps:
Step 1: While your system is booting, press and hold the physical power button for a few seconds until your system restarts. Interrupt the boot process three consecutive times and Windows will greet you with the startup repair screen. Select Advanced options from here
Step 2: Then click on Troubleshoot
Step 3: Go to Advanced Options> On the Advanced Option Screen, click Startup Settings> Now click on the Restart button to visit the Startup Settings Menu
Step 4: After that press 4 or F4 to Restart your PC in Safe Mode
Method 2: Run SFC and DISM Command to Scan the PC
SFC is used to identify the corrupted system files and replace them with a cached copy of them whereas DISM is an administrator level command that checks and repair the Windows images. So both the utility tools can help you ion resolving the error.
To proceed follow the below mention guidelines:
Step 1: On your keyboard type in Windows + S keys and type in cmd and select Run as Administrator> Under the Command Prompt character window, type sfc/scannow and press Enter key
Step 2: Now enter the following command and press Enter key after each command to execute it:
Dism /Online /Cleanup-Image /ScanHealth
Dism /Online /Cleanup-Image /CheckHealth
Dism /Online /Cleanup-Image /RestoreHealth
Method 3: Scan and Remove Viruses or Malware
One of the major reasons for facing the above mention error is viruses and malware on your PC. So it is suggested to remove Viruses and malware from your PC. And to do the same follow the below mention guidelines:
Step 1: Firstly search for Windows Security under the search box and click on the relevant search result to launch the application.
Step 2: Click Virus & Threat Protection
Step 3: Then click Scan Options to view all the available scans. Select the Full Scan option and click the Scan Now button at the bottom to thoroughly scan your machine for viruses and malware.
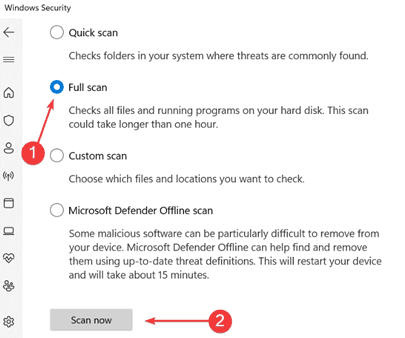
Method 4: Run Troubleshooter for Hardware and Devices Issues
In this method we simply suggest you to run the Windows troubleshooter for Hardware and Devices issues. To do the same follow the below mention instructions:
Step 1: On your keyboard press Windows + R keys to open Run dialog box> then type in msdt.exe -id DeviceDiagnostic and press Enter key
Step 2: Click Next to run the troubleshooter, follow the on-screen instructions and select the relevant response when prompted to finish the troubleshooting process.
Once done then check if the issue resolved or not.
Method 5: Uninstall the troubling programs
If you are getting the above mention error just after installing a new application on your PC then it is suggested to uninstall the problematic program.
To do the same follow the below mention guidelines:
Step 1: Tap on the Start Menu and then open the Control Panel> Under the Control Panel Windows, search for Uninstall a program and open it
Step 2: Now select the program that is creating the issue and click on the Uninstall button next to it> Finally Restart your PC after uninstalling the program
Method 6: Uninstall Recent Windows Updates
If you are facing Stop Code Critical Process died Windows 11 after a Window Update then you need to uninstall the recent window updates.
Here’s how:
Step 1: Press Windows + I keys to launch Settings App> Navigate to the Windows Update tab and click on Update History
Step 2: Then scroll all the way down to Related Settings and click on Uninstall Updates option
Step 3: Now select the recently installed update and click on Uninstall
Method 7: Reinstall or Update Drivers
If none of the above mentioned methods works for you we suggest you to reinstall or update drivers and to do the same follow the below mention guidelines:
Step 1: On your keyboard press Windows + X keys together and select the Device Manager from the menu
Step 2: Now find the problematic driver and right-click on it. For that check the crash logs or remove the drivers you have recently updated. Select the Uninstall option from the menu
Step 3: Now confirm your choice for uninstalling the driver> Now restart your PC and see if the issue resolved or not. In order to reinstall the driver, go to the manufacturer’s site and install the latest driver.
Alternatively, you can go for an automatic driver tool to update your drivers. This is an expert tool and will fulfill all the driver related requirements of your PC in a single go.
⇑Get Driver Tool from Here⇓
Best Recommended Solution for PC Problems
Though all the above mentioned manual methods are quite effective but sometimes these methods fail to resolve your issue because of system corruption. So in such cases, we highly recommend you a PC Repair Tool to scan your repositories thoroughly. This is an expert tool and has a potential to resolve all your Windows issues including Stop Code Critical Process died error without any hassle.
⇑Get PC Repair Tool⇓
That’s all about Stop Code Critical Process died Windows 11, we hope you liked the blog.

