What is ‘Webex camera not working’ issue on Mac Big Sur, laptop?
In this article, we are going to discuss on How to fix Webex camera not working, Webex camera not working on mac big sur, Webex camera not working on laptop. You will be guided with easy steps/methods to resolve the issue. Let’s starts the discussion.
‘Webex’: Webex is web conferencing and video-conferencing service and its software products including Webex Meetings, Webex Teams, Training Center, Event Center, Support Center, Sales Center, MeetMeNow, PCNow, Webex Aim Pro Business Edition, Webex WebOffice, and Webex Connect. All Webex products are part of Cisco systems collaboration portfolio. Webex is extremely fast, reliable, and packed with dozens of features that could help you collaborate with others.
However, several users reported they faced Webex camera not working on mac big sur, or Webex camera not working on laptop issue when they tried to use device’s camera in Webex video-conferencing service. This issue indicates you are unable to use your Mac’s camera or laptop’s camera in Webex service in your Mac PC or laptop for some reasons. One possible reason behind the issue is the issue with Webex server itself.
Before troubleshooting the issue, you should make sure Webex service/server is working fine and there is no issue with Webex server at all. If you investigate there is some issue with Webex service/server temporarily, then you will need to wait until the server issue is resolved. This issue can be occurred due to camera permission settings that is not allowing Webex to use camera, incorrect camera is selected in Webex service app, disabled ‘Hardware Acceleration’ feature on chrome, outdated MacOS, and others.
This issue can also be occurred due to some issue with Webex app itself. You can uninstall and then reinstall Webex software in your device in order to fix the issue. If you are facing this issue on browser, then you can try another browser software in your device and check if you can use camera in Webex without any issue. It is possible to fix the issue with our instructions. Let’s go for the solution.
Table of Contents
How to fix Webex camera not working on mac big sur, laptop?
Method 1: Check if Webex service/server is working fine
Before troubleshooting the issue, you should check and make sure Webex server is Live and working fine. To do so, you need to open your browser and visit ‘https://status.webex.com/service/status?lang=en_US’ page and check if server is available. If you investigate there is some issue with server, then you will need to wait until the server issue is resolved.
Method 2: Check if Webex is allowed to use camera on Mac

You should check if a camera permission setting on Mac is allowing Webex to access device’s camera.
Step 1: On Mac, click ‘Apple LOGO > System Preferences > Security & Privacy’
Step 2: Click ‘Privacy’ tab, click ‘Camera’, you should see the list of applications that can access the camera. Make sure Webex is selected there and if not, enable Webex to access camera and save the changes, and then check if the issue is resolved.
Method 3: Select correct camera in ‘Webex’
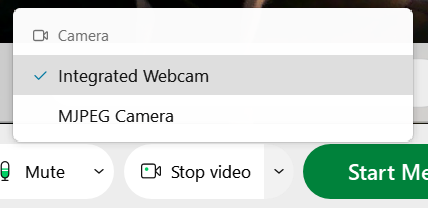
This issue can be occurred if correct camera is not selected in Webex service app. You can configure Webex settings and select the correct camera in Webex in order to fix. During the video conferencing, you have few options like Mute, Stop Video with dropdown. Click ‘Stop Video’ button from dropdown and select the correct ‘Camera’ from list. If you have already selected, re-select the camera.
Method 4: Re-join the Webex Meeting
This issue can be occurred due to some temporary bug in Webex software. You can fix the temporary bug just by leaving and then re-joining the Webex Meeting, and check if it works for you.
Method 5: Enable ‘Hardware Acceleration’ on Chrome
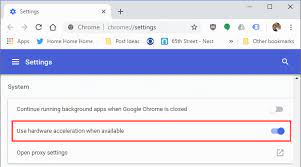
If you are facing this issue on Google Chrome browser on Mac while trying to use camera in Webex, then you can turn ON ‘Hardware Acceleration’ feature on Chrome in order to fix. To do so, launch ‘Google Chrome’ on Mac, type ‘chrome://settings/system’ in URL bar and hit ‘Enter’ key to open settings on Mac. Turn ON ‘Use Hardware Acceleration when available’ and once done, check if it works for you.
Method 6: Use other video conferencing apps
If you are facing issue with Webex video conferencing service in your device, then you can try another video conferencing app like Zoom, Skype, Google Meet in your device and check if you can use device’s camera on it.
Method 7: Update MacOS
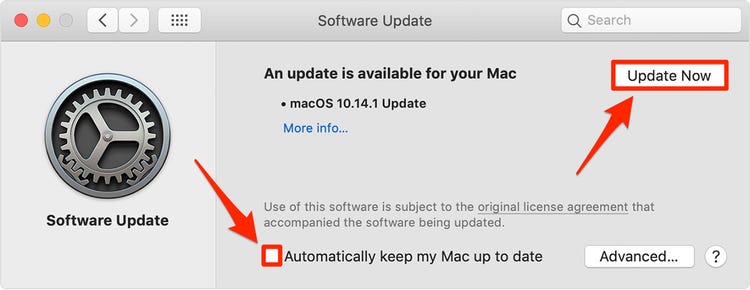
Updating MacOS to latest & compatible version can resolve the issue. You can fix the issue by updating MacOS to latest version. To do so, you need to click on ‘Apple LOGO’ on Mac and select ‘System Preferences > Software Update’, and once updated, please check if the issue is resolved.
Method 8: Reinstall Webex
If the issue is still persist, then you can try to fix the issue by uninstalling Webex completely in Mac and then reinstall Webex, and check if it works for you.
Method 9: Try another web browser
If you are facing Webex camera not working issue in browser on Mac, then you can try another web browser like Google Chrome, Safari, IE and other browser to use Webex, and check if it works for you.
Method 10: Close other apps and then re-launch Webex
This issue can be occurred if some other apps is already using your device’s camera. You can fix the issue by close other apps on Mac and then re-launch Webex app and check if it works. To do so, press ‘Option + Command + Escape’ keys on keyboard to force quit all apps on Mac and close all apps from there. Now, re-launch Webex app and check if the issue is resolved.
Method 11: Update Browser software
Updating browser to latest available version can resolve any issue relating to browser that is casing Webex camera not working issue or others. To do so, you need to open your browser like Google Chrome and click ‘Three-Dots’ icon at top-right corner and select ‘Help > About Google Chrome’. This will automatically update your browser and once done, restart your browser and check if the issue is resolved.
Method 12: Remove unwanted browser extensions
Sometimes, this issue can be occurred due to some problematic browser extensions installed in your browser. You can delete unnecessary extensions from browser in order to fix. To do so, open ‘Safari’ browser and select ‘Safari > Preferences > Extensions’, delete al unnecessary extensions and once done, restart your browser and check if the issue is resolved.
Conclusion
I am sure this article helped you on How to fix Webex camera not working, Webex camera not working on mac big sur, Webex camera not working on laptop with several easy steps/methods to resolve the issue. That’s all. For any suggestions or queries, please write on comment box below.


