here are various possible reasons why you might be facing Windows 11 error code 0xc004f074 on your Windows Operating System. Apparently this error is not only limited to users of Windows 11 only but Windows 10 users have also faced this problem. This error happen for many reason and like Key Management Service (KMS) mismatch between the KMS Host Server and KMS Client Server.
However Some other reasons for this issues could be Corrupted Windows 11 System File, Windows 11 is not activated with the use of genuine activation key, Windows Defender or Windows Firewall might be intruding with the activation process, error happening after the installing a cumulative update, the activation key you are using is already activated on another copy of Windows, or this mostly happen because of KMS Host Machine and KMS Client’s time difference.
Pro Tip: Some issues related to your computer might be difficult to understand and solve by the manual procedure. It’s very usual to face these issues caused by corrupted system file, missing Windows files, junk registries and others. The prime way to solve your entire computer related issues is by using a Repair Tool. Repair tool scan your whole system thorough its advanced mechanics and searching algorithm and repair them to solve your issues.
Table of Contents
⇓Automatic Repair Tool⇓
Fixes For Windows 11 error code 0xc004f074
Use Windows Update Troubleshooter
The most basic of method you can try to use is In-build troubleshooter for Windows Update. To do so follow these simple steps
Step 1: Click on Start.
Step 2: Go to PC Settings then System and find Troubleshoot option and click on it
Step 3: Search for Other Troubleshooter option and click RUN beside Windows Update.
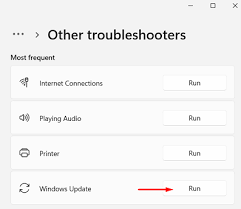
Step 4: Follow on the instructions given on screen to complete the process.
We recommend that you use Windows Activation Troubleshooter if the above process doesn’t work.
Step 1: Click on Start.
Step 2: Go to PC Settings then System and find Activation option and click on it.
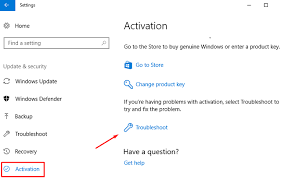
Step 3: Then navigate to Troubleshoot and follow the On-screen instructions to complete the process.
Turn Off Windows Firewall and Windows Security
There are multiple instances where Windows Firewall and Windows Security has been the culprit to stop your computer from getting activated.
Step 1: Open Control Panel.
Step 2: Find and click on Windows Defender and Firewall.
Step 3: Click Turn Windows Defender Firewall on and off.
Step 4: On Domain, Private and Public network Setting, Click on Turn off Defender and Firewall boxes.
And If any other Antivirus application has been installed on your computer, Turn Off all of them temporarily.
Deactivate Fast Startup Feature
This feature is enabled by default on almost every computer. This feature skips many basic functions which enable the user to have a fast startup time. Due to this you might face errors. To deactivate, follow the steps given below
Step 1: Press Win + X on keyboard simultaneously to open RUN dialogue box.
Step 2: Type powercfg.cpl in the dialogue box and press OK.
Step 3: Find Choose what the power buttons do and click on it.
Step 4: Click Change Settings that are currently unavailable.
Step 5: Uptick Turn On Fast Startup (Recommended).
Reboot your computer and check for whether deactivation fast startup help you with the activation issue or not.
Restore Corrupted System File Using Command Prompt
When a system file gets corrupted it hinder with basic system operation. Microsoft has provided the users with some repair tool like SFC and DISM to help and solve the issue within. To rectify the error accompany the steps given below.
Step 1: Press Win + R to open RUN.
Step 2: Type CMD and press Ctrl + Shift + Enter simultaneously on keyboard to open Command Prompt with administrator privileges.
Step 3: Type the following command one after another and press Enter after each command.
DISM /Online /Cleanup-Image /ScanHealth
DISM /Online /Cleanup-Image /RestoreHealth
Reboot your computer
Step 4: Open Command Prompt again with administrator privileges again.
Step 5: Type the command in the Command Prompt and press Enter.
sfc / scannow
When the scanning is done close the application and reboot your Computer and check if the issue is there or not.
Reactivate Your Windows with Your Product Key By Using Licensing Management Tool
Another method you can try is to uninstall the product key and Re-install the product key using Command Prompt. To do this method follow the given steps
Step 1: Open Command Prompt with Admin Rights (follow the steps mentioned above)
Step 2: Type this command and press Enter
slmgr.vbs/dlv
Step 3: To uninstall your current product key type the following command and press Enter.
slmgr.vbs/upk
Step 4: To Re-install your product key type the command and press Enter.
slmgr.vbs /ipk <YOUR_PRODUCT_KEY>
Replace <YOUR_PRODUCT_KEY> with the key which you used to activate your Windows for the first time. Restart your device and check for errors.
Purchase a New Windows Product Key
If you are using a pirated copy of Windows and getting this particular error then the only option you can choose is buy a genuine copy of Microsoft Windows.
And if you are having this issue in a genuine copy of Windows then we would suggest you to try other activation procedure. This issue is very common with Windows users therefore we have listed you every possible methods and steps along then for you to follow and solve Windows 11 error code 0xc004f074

