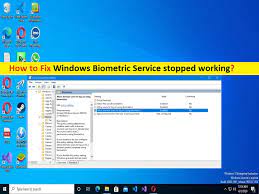What is ‘Windows Biometric Service stopped working’ issue Windows 10/11?
In this article, we are going to discuss on How to fix Windows Biometric Service stopped working, Windows 10 Biometric login not working. You will be guided with easy steps/methods to resolve the issue. Let’s starts the discussion.
‘Windows Biometric’ or ‘Windows Hello’: Windows Hello provides Microsoft Windows users an alternate way to log into their devices and applications using a fingerprint, iris or facial recognition. Windows Hello is a biometrics-based technology that allows Windows 10/11 users to authenticate secure access to their devices, apps, online services, and networks with just fingerprint, iris scan or facial recognition. Windows Hello limits that attack surface for Windows by eliminating the needs for passwords and other methods under which identifies are more likely to be stolen.
However, several Windows users reported they faced Windows Biometric Service stopped working, Windows 10 Biometric login not working issue when they tried to fingerprint scanning, biometric feature in Windows 10/11 computer using Windows Hello. This issue is sometime appears with error message saying “We couldn’t find a fingerprint scanner compatible with Windows Hello fingerprint” and prevents you from accessing Windows Hello’s fingerprint scanning functionality in Windows computer for some reasons.
There could be several reasons behind the issue including corrupted/outdated device drivers, issue with fingerprint reader, issue with fingerprint software, issue with fingerprint scanning and outdated fingerprint driver, outdated BIOS, and other Windows issues. It is possible to fix the issue with our instructions. Let’s go for the solution.
How to fix Windows 10 Biometric login not working?
Method 1: Fix Windows Biometric Service stopped working with ‘PC Repair Tool’
‘PC Repair Tool’ is easy & quick way to find and fix BSOD errors, DLL errors, EXE errors, problems with programs/applications, malware or viruses issues, system files or registry issues, and other system issues with just few clicks.
⇓ Get PC Repair Tool
Method 2: Rollback the fingerprint scanner driver
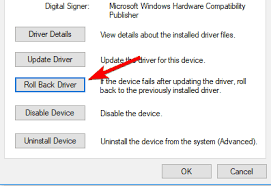
Step 1: Open ‘Device Manger’ in Windows PC via Windows Search Box and locate your fingerprint driver and double-click on it to open its Properties.
Step 2: Click ‘Driver’ tab and click ‘Rollback Driver’ button and follow on-screen instructions to finish rolling back operation and once finished, check if the issue is resolved.
Method 3: Use default driver from Windows
Step 1: Open ‘Device Manager’ in Windows PC and right-click on your ‘Fingerprint scanner driver’ and select ‘Uninstall device’ to uninstall it
Step 2: Check ‘Delete the driver software for this device’ and uninstall it.
Method 4: Update Device Drivers in Windows PC
You can update all Windows drivers including fingerprint scanner driver update using Automatic Driver Update Tool. You can get this tool through button/link below.
⇓ Get Automatic Driver Update Tool
Method 5: Use a different fingerprint reader
If the issue persists, you can try using a different fingerprint reader software in your device. Before buying a new fingerprint reader, make sure that the device is compatible with your machine.
Method 6: Switch to local account/create a new account
Step 1: Open ‘Settings’ and click ‘Account’ icon
Step 2: In your account, click ‘Sign-in with a local account instead’, fill out your password and click ‘Next’
Step 3: Set your username, password for your local account and hit ‘Next’ and click ‘Sign out’ and finish. Once done, check if the issue is resolved.
Method 7: Prevent your PC from turning OFF USB devices
Step 1: Open ‘Device Manager’ in Windows PC and expand ‘Universal Serial Bus Controllers’ section
Step 2: Double-click ‘USB Root Hub’ to open its Properties. Click ‘Power Management’ tab, uncheck ‘Allow the computer to turn OFF this device to save power’ and click ‘Ok’ button to save the changes. Repeat the same steps for all USB Root Hub devices that you have on your PC.
Method 8: Update HP Support Software
One possible way to fix the issues is to update HP Support Assistant Software in your computer to latest version. You can latest update for this software from HP Driver & Support official site and once updated, check if it works for you.
Method 9: Uninstall fingerprint software
Step 1: Open ‘Settings’ App in Windows PC via Windows Search Box and go to ‘Apps > Apps & Features’
Step 2: Find and select your fingerprint reader software, and click ‘Uninstall’ to uninstall it and after that, restart your computer. Check if the issue is resolved.
Method 10: Remove Fingerprint Scanning and update fingerprint driver
Step 1: Open ‘Settings’ app in Windows PC and go to ‘Accounts > Sign-in Options’
Step 2: Go to ‘Windows Hello’ and click ‘Remove’ button under ‘Fingerprint’ to remove it. Now, remove fingerprint driver using ‘method 3’ and then download & install latest driver for fingerprint reader in computer.
Step 3: Open ‘Settings’ app and go to ‘Accounts > Sign-in Options’ and make sure that you have PIN set up
Step 4: Go to ‘Windows hello’ and click ‘Set Up’ button and follow on-screen instructions to set up your fingerprint. Go to ‘’Windows Hello’ section and click ‘Add Another’ button and follow on-screen instructions to add another fingerprint.
Method 11: Remove and recreate your PIN
Step 1: Open ‘Settings’ App and go to ‘Accounts > Sign-in Options’
Step 2: In PIN Section, click ‘Remove’ button and confirm it to remove it. Enter your Microsoft Account password if asked.
Step 3: Now, open ‘Settings’ app again and go to ‘Accounts > Sign-in Options’ and click ‘Add’ under ‘PIN’ section
Step 4: Enter your password and click ‘Sign-in’, enter the desired PIN in two input fields and click ‘Ok’ button. Once done, check if it works.
Method 12: Update BIOS
Updating BIOS firmware to latest version can resolve the issue. You can update BIOS version to latest version through PC/Laptop manufacturer’s official page in computer, and check if the issue is resolved.
Conclusion
I am sure this post helped you on How to fix Windows Biometric Service stopped working, Windows 10 Biometric login not working with several easy steps/methods. You can read & follow our instructions to do so. That’s all. For any suggestions or queries, please write on comment box below.