Here are srttrail.txt windows 10 fix 2022 for you
Several users have come up for srttrail.txt windows 10 fix 2022 on different forums online. According to the problem reported, they are not able to boot their system after upgrading to Windows 10. When they power on their device to turn it on, it loads for a while and suddenly it goes in BSOD mode with MACHINE_CHECK_EXCEPTION error on the screen.
This is a critical issue as it is causing a hindrance in the people’s work on their system. Thus, it is important to fix srttrail.txt BSOD as soon as possible. The srttrail.txt BSOD error on Windows 10 is an indication that the automatic system repair is not working and thus the users would have to use the Advanced Repair or System Shut Down to resolve the problem.
What causes srttrail.txt error?
Before jumping upon the solution that you should take to resolve the problem, we want you to know what causes srttrail.txt error as this will help you in specifying the case and targeting the particular area rather than just randomly checking with all possible solutions to get the required fix. In general cases, the problem occurs due to corrupted software installed on the system.
But, the BSOD might indicate some hardware issues such as incompatible hardware implementation or power supply overload. Also, a number of users found the issue after downloading 1809 version of Windows 10 Update, seemingly like this particular update is causing the problem. So, to put all possible cause for the srttrail.txt BSOD error on finger, we can say that this particular error is related to these three issues:
- Corrupted software,
- Hardware issues,
- Windows 10 Update.
Last but not the least, we want add the possibility of malware infection case. Yes, it may possible that srttrail.txt is some malicious malware causing all such troubles. Originally, srttrail.txt file is a log file that Windows generates when it cannot boot or say when it is trying to access Automatic Repair. But, there is also a case that some malware is camouflaging itself as this particular file and performs all damages.
You can clear the case by checking the file location. The srttrail.txt windows 10 location should be Window/System32/Logfiles/Srt/SrtTrail.txt, or otherwise it indicates some serious infection that needs to be removed without delay. If you find any difficulties, you can use plenty of third party antivirus solutions or the built-in Windows Defender to ensure that that no malicious programs are present on your system.
If you confirm that this is not the case of virus infection and still you encounter the problem, you should consider that any of the afore three culprits, that is any corrupted software, hardware issues or Windows 10 Update is causing the problem for which you can follow and implement the below mentioned solutions to get the required fix.
Fixes for windows/system32/logfiles/srt/srttrail.txt windows 10
At first we would discuss the possible implements that you should take to resolve hardware related issues. If you are laptop user, we recommend you turn off the device, remove the battery, insert it back in and then turn the device on and check if this provides you the required fix.
If not, continue with disconnecting all USB devices including printer, camera and etc from your system and reboot your system and see if this provides you the fix. Next thing you should try is to reconnect your RAM. Be careful when performing this method as there is a switch to secure them in one place and you would have to detach it before attempting to re-connect the RAM.
In our serious of solutions for hardware related issues, this is the last solution. If the above solutions do not work, you should enter BIOS – use F2, Del,, Backspace or any other button during system startup that depends on your motherboard, go to the Boot sect and check if the boot priority is set to the partition where the Windows is installed.
If Windows Update is the one causing you the trouble, you should check if there is a pending update available by which the Microsoft provides the patches for the bug/ error occurred in your update version or roll back your Windows to the previous version. For any software related issues possibly causing the trouble you can implement the below solutions:
Fix 1: Perform Windows Restore
To get rid of the srttrail.txt BSOD, you can use System Restore to restore the system to the previous state where there was no such issues. Here are the required steps that you would have to follow:
- Press Win+ X,
- Select Sign out or Shut down option, press and hold Shift and click Restart button,
- Go to the Troubleshoot in the windows appear and click on Advanced,
- In the new window, locate System Restore,
- If you have restored your system before, click Next or otherwise select Choose a different restore point option and then click on Next button,
- In the new window appears, select a point to which you want to restore your Windows,
- Now, click on Next button to restore system to the selected point.
Fix 2: Different commands to fix srttrail.txt windows 10 fix 2022
From the previous steps, go to the Troubleshoot and click on Advanced options, select Command prompt from the list of the options and type the below commands and hit Enter each time:
bootrec.exe /rebuildbcd
bootrec.exe /fixmbr
bootrec.exe /fixboot
- Now, according to the letters of your drivers, enter the following lines, restart your device and see if the issue is resolved:
chkdsk /r c:
chkdsk /r d:
If “windows/system32/logfiles/srt/srttrail.txt windows 10” BSOD is continues a problem for you, you should once again open Command Prompt from the previous steps, select your account, enter the password or just hit Continue. When the windows appear, the following and hit Enter on each time:
C:
cd c:\\windows\\system32\\config\\
md backup
Copy *.* backup
md backup1p
Copy *.* backup1
cd regback
dir
*.*
All
Exit
- Press Continue to turn the PC off and apply the changes and check the next if this resolves your problem.
If the problem still appears, you should use Command Prompt and Safe Mode with Networking to download all the updates of the troubling driver and run DISM scan afterwards. See if this helps. Here are the required steps:
From the Advanced Options (that we have discussed how to reach here in our previous steps), click on Startup Settings,
- Select Restart and then click on the option that says Enable Safe Mode with Networking,
- Now, download all updates of the troubling driver,
- Next, locate Command Prompt and select Run as Admin,
- In the Command line, type DISM /Online /Cleanup-Image /RestoreHealth and hit Enter,
- Restart your device and install the driver that you have currently downloaded.
Fix 3: Perform srttrail.txt windows 10 download after deleting
For this process to complete, again you would have to access Safe Mode with Networking. Go here from our previous steps and then follow the below steps:
- Select Command Prompt,
- In the Command line appears, type the below command and hit Enter after each:
C:
cd WindowsSystem32LogFilesSrt
SrtTrail.txt
- You will see the following error message appears on the screen:
Boot critical file c: windowssystem32driversvsock.sys is corrupt
- Now, enter the following commands in the Command line and hit Enter on each time:
cd c:windowssystem32drivers
del vsock.sys
- Reboot your device and see the next if this resolves your problem.
Fix 4: Check for registry related issues
The windows/system32/logfiles/srt/srttrail.txt windows 10 BSOD can be a result of damaged registry key. In the scenario, we recommend you perform the below steps to get the required fix:
- Go to the Boot menu and click on Command Prompt,
- In the Command line, type the following command:
copy c:windowssystem32configRegBack* c:windowssystem32config.
- Hit Enter and check the result.
Fix 5: Turn the Automatic System Repair Feature off temporarily
If you do not get the required solution from the above fixes, we recommend you just turn off the Automatic Startup Repair Feature temporarily. This helps for many users. Here are the steps you have to follow:
- Restart your device and go to the Boot Menu,
- Click on Troubleshoot> Advanced Options,
- Select Command Prompt and type in the below command in the Command line:
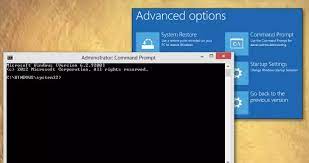
bcdedit /set {default} recoveryenabled No
- Hit Enter and boot your Windows.
Fix 6: Reset PC
If none of the solutions work, we recommend you reset your PC. This method also starts with Troubleshooting but here you have to reset the PC. Here are the required steps:
- Once in the Troubleshoot window, select Reset this PC option,

- Confirm your decision whether you want to keep you files or delete them,
- Enter your password to continue,
- Now, press Reset and wait for the process to complete.
You can see the manual troubleshooting steps are lengthy process. You may want a quick solution. You can use PC Repair Tool –an automatic tool to check for possible Windows related issues and provide their automatic fix. Here is its direct downloading link for you.
⇓ Get PC Repair Tool⇓
Conclusion
That’s all! We are now at the end of the post. We have discussed the possible srttrail.txt windows 10 fix 2022. Hope so, these fixes are helpful for you in getting rid of the problem. Comment down below and share your experience regarding the post.

