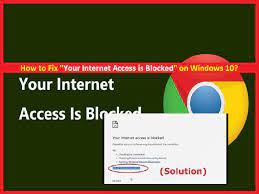
If you facing “Your Internet Access is Blocked” Error while you trying to access internet on your favorite browser, then some changes in network settings and/or Operating System’s settings can be the reasons behind this problem. Due to network settings you change made, you are unable to browse internet in your browser.
“Your Internet Access is Blocked” issue can also appear if you have installed some software that attempting to interrupt your network, in most cases, this application can be malware or execute malware in your machine and prevents you from accessing the internet.
Some potentially unwanted applications (PUAs) or malware already installed in your Windows device are blocking you from accessing internet and when you try to access, “Your Internet Access is Blocked” error appear on screen.
However, these threats or internet blocker programs can easily be removed by using some powerful security software/ antivirus software and scanning the PC for malware or viruses. This type of tool will not only help to remove threats but also protect your device from future attacks. But in some cases, enabled security software/antivirus software also causes Network Connection Problem or Not Connected issue due to blocked some necessary functions by this security tool which are needed to execute to connect to the internet.
Reasons behind “Your Internet Access is Blocked” Error
- Malware or viruses Attack: Malware or viruses can be entered in your Windows device via a download file, infected USB driver or some malicious file. These malicious program can change your network settings, browser’s settings and/or Operating System’s settings without your knowledge. Malware or viruses attack can cause several issues like “Your Internet Access is Blocked” Error.
- Firewall (Windows Defender) and antivirus software: Many antivirus software has in-built firewall utility that can block you from accessing internet due to some suspicious websites or files.
- Network Driver issues: Missing, corrupted or outdated Network Adapter drivers can cause “Network Connection Problem” and/or “Your Internet Access is Blocked” Error
- Some Websites are blocked some authorized places: In some public places or in office, school, or colleges, you are not allowed to access some websites and it has blocked by some authorities so you need to contact them to resolve the issue.
How to Fix “Your Internet Access is Blocked” Error on Windows 10?
Method 1: Restart your computer
“Restarting your computer” can fix several issues occurred on Windows 10 like “Your Internet Access is Blocked” error. So, you can try this.
Step 1: Click on “Start” button
Step 2: Click on “Power > Restart”. Once done, please check if the problem is resolved
Method 2: Restart your Modem and Router

Like “Restarting your computer” can fix several System issues, “restarting your modem and router” can fix problem with your modem and router. So, you can try this.
Step 1: At first, you need to unplug your modem and/or router and wait for some time
Step 2: After 30-40 seconds, connect your modem first and then router
Step 3: Check the lights of router and verify if they have the usual colors
Step 4: If everything is regular, then please check if this network related issue is resolved
Method 3: Disable Antivirus and Firewall
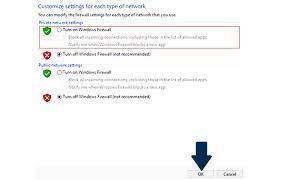
As mentioned above, antivirus software/ firewall has in-built feature to block your internet if detect any suspicious websites or files while browsing internet. This security tool can trigger “Your Internet Access is Blocked” error. So, you need to disable your firewall and antivirus to fix.
To disable Windows Firewall, follow the steps below:
Step 1: Open “Control Panel” in your Windows 10
Step 2: Go to “System and Security > Windows Defender Firewall”
Step 3: In next window, turn “Windows Defender Firewall” OFF in left pane
Step 4: After that, restart your computer and then, open browser and check if the problem is resolved
Method 4: Run “Network” Troubleshooter
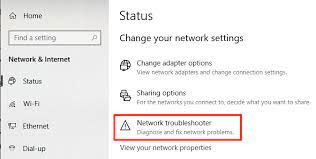
Step 1: Press “Windows + I” keys together from keyboard to open “Settings” App in Windows 10
Step 2: In the opened “Settings” App, click on “Network & Internet”
Step 3: Under “Status” section, click on “Network Troubleshooter”
Step 4: Follow on-screen instructions to finish troubleshooting process. Once done, please check if trouble is resolved
Method 5: Update Network Adapter Driver

Sometimes, outdated network adapter driver can cause “Your Internet Access is Blocked” Error. So, you can fix this issue by updating your network adapter driver.
Step 1: Press “Windows + X” keys together from keyboard and select “Device Manager”
Step 2: In the opened “Device Manager” window, locate and expand “Network Adapters” category
Step 3: Right-click on your Network Adapter driver and select “Update Driver”
Step 4: In next window, select “Search automatically for updated driver software”. This will automatically find the latest driver and install in your computer
Step 5: Once done, reboot your computer to see the changes and check if the trouble is resolved.
Method 6: Rollback Network drivers to previous version
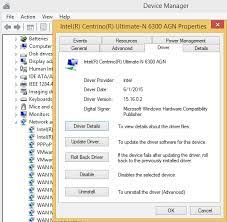
If the current Network driver version is causing “Your Internet Access is Blocked” Error and/or similar issues, then you can try to rollback the driver to previous version.
Step 1: Open “Device Manager” and expand “Network Adapters” category
Step 2: Right-click on your Network Adapter and select “Properties”
Step 3: In “Properties” window, click on “Roll Back Driver” button under “Driver” tab and then hit “Ok” button
Step 4: After that, restart your computer to see the changes and check if “Your Internet Access is Blocked” error is resolved.
How to Fix “Your Internet Access is Blocked” on Google Chrome?
If you can view the website on other browsers, then the problem lies with Google Chrome. So, you can solve the issue by doing some changes in Google Chrome’s settings.
Method 1: Clear the Cache
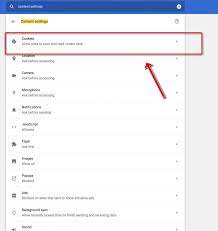
“Clearing Cache and browsing history” can fix this problem. Sometimes browser history and cookies may hinder the website’s IP address that in turn, can cause “Your Internet Access is Blocked” error. So, you can fix the problem by clearing cache on Google Chrome.
Step 1: Open “Google Chrome” browser
Step 2: Press “Ctrl + H” keys together from keyboard to open “Browsing History” tab
Step 3: Click on “Clear browsing data”
Step 4: After that, check all three options to clear your browser history and also make sure the Time Range should be “All Time”
Step 5: Now, click on “Clear Data” and then restart your Chrome browser, and check if the trouble is resolved.
Method 2: Reset Google Chrome
“Resetting Chrome” will delete all settings of Chrome you have made and make it to default.
Step 1: Open “Google Chrome” browser and click on “Three Dots” or “Chrome Menu” at top-right corner and click on “Settings”
Step 2: Click on “Advanced” link to see the “Reset settings”
Step 3: Now, navigate to “Reset and Clean up”, and then click on “Restore Settings to their original defaults”
Step 4: In the next popup window, click on “Reset Settings” button.
Step 5: Once done, restart your Google Chrome browser and check if the trouble is resolved.
Method 3: Delete Chrome Profile
Sometimes, “Your Internet Access is Blocked” Error can also be appeared due to some problem with current Chrome profile. So, you can fix this issue by deleting Chrome profile.
Step 1: Press “Windows + R” keys together from keyboard to open “Run Dialog Box”
Step 2: In the opened “Run Dialog Box”, type “%LOCALAPPDATA%\Google\Chrome\User Data\” and hit “Enter” key or “OK” button
Step 3: When the “File Explorer” opens, search for “Default” in the list and rename it as “default.old”, and then check if this issue is resolved.
Method 4: Allow Google Chrome to Access the Network in your Firewall or antivirus settings
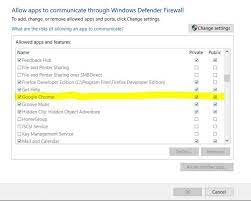
You should make sure Windows Firewall is not blocking Chrome browser access to internet. If yes, then you need to make changes in Firewall settings to allow the Chrome App.
Step 1: Press “Windows + I” keys together from keyboard to open “Settings” App
Step 2: Go to “Update & Security > Windows Security > Firewall & Network Protection”
Step 3: In the opened “Firewall & Network Protection”, click on “Allow an app through firewall”
Step 4: In next window, click on “Change Settings” and search for “Google Chrome”
Step 5: Now, select “Private” and “Public” networks depending upon the usage. “Private” network is your home network while “Public” network is an internet network which you use in public places like coffee shops and offices.
Step 6: Finally, click on “OK” to save the changes.
Step 7: Similarly, you can follow the same methods to add Chrome exception to your antivirus
Method 5: Disable Third-Party Extensions

Sometimes, this error occurs when your firewall has blocked some of the extensions and result in, your internet access is blocked. So, you can fix this problem by disabling all unwanted extensions, plug-ins or add-ons from browser.
Step 1: Open “Google Chrome” browser and click on “Three Dot” or “Chrome Menu”
Step 2: Click on “More Tools > Extensions”
Step 3: In the “Extensions” tab, remove all the unnecessary extensions and/or you can also disable them by dragging the switch.
Method 6: Perform Scan for malware or viruses
You can use “Windows Defender” – in-built antivirus software in Windows 10 and/or some other popular Third-Party antivirus software to fix this issue. To do so, you need to keep up-to-date your security/antivirus software and scan the PC for malware or viruses. This will help you to prevent you from “Your Internet Access is Blocked” and/or other similar issues.
Conclusion
I am sure this article helped you to known about “Your Internet Access is Blocked” Error and provides complete guideline to fix this issue with several easy methods/steps. You can read & follow our instructions to do so. If this article really helped you, then you can share this article with others to help them. That’s all. For any suggestions or queries, please write on comment box below.

