You’re in the middle of a crucial project, juggling multiple applications and tasks on your Windows 10 computer. Suddenly, your taskbar stops responding. Icons disappear, the Start menu refuses to open, and your productivity grinds to a halt. A broken taskbar can be both frustrating and disruptive to your work. In this article, we will explore how to fix a broken taskbar on Windows 10, discuss potential issues that may arise during the process, decipher common error codes, and provide step-by-step solutions to help you restore your taskbar’s functionality seamlessly.
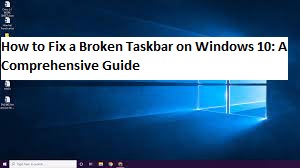
Benefits of Fixing a Broken Taskbar
Fixing a broken taskbar on Windows 10 offers several practical benefits:
Enhanced Productivity: A functional taskbar allows for quick access to applications, improving your workflow and efficiency.
Access to Key Features: The taskbar provides access to essential features like the Start menu, notification center, and system tray, ensuring you can manage your computer effectively.
Streamlined Navigation: A working taskbar simplifies navigation between open applications and tasks, enhancing user experience.
Possible Issues During the Process
While fixing a broken taskbar is essential, several issues can potentially disrupt the process:
Software Conflicts: Third-party software or applications may conflict with the taskbar’s functionality, causing it to break.
Corrupted System Files: Windows system files related to the taskbar may become corrupted, leading to issues.
Malware or Viruses: Malicious software can damage or disable critical system components, including the taskbar.
Operating System Updates: Installing Windows updates may occasionally lead to taskbar-related problems.
Common Error Codes and Examples
When dealing with a broken taskbar on Windows 10, you may encounter error codes such as:
Error Code 0x8000FFFF: This error code may appear when you try to open the Start menu or access certain settings on the taskbar. It suggests a system file or registry issue.
Error Code 0x8024002E: This error can occur when Windows Update encounters a problem, potentially affecting the taskbar’s functionality.
Now, let’s explore different ways to fix a broken taskbar on Windows 10:
Fixing a Broken Taskbar on Windows 10
- Restart Windows Explorer (Automatic)
Explanation: Windows Explorer controls the taskbar’s functionality. Sometimes, restarting Windows Explorer can resolve taskbar issues.
Press Ctrl + Shift + Esc to open Task Manager.
Locate “Windows Explorer” in the list of processes.
Right-click it and select “Restart.”
Benefits: This method is quick and can often resolve minor taskbar glitches.
- Check for Windows Updates (Automatic)
Explanation: Windows updates can include fixes for taskbar-related issues. Ensure your Windows operating system is up to date.
Press Win + I to open Windows Settings.
Go to “Update & Security.”
Click “Check for updates” and install any available updates.
Benefits: Regular updates can improve system stability and resolve compatibility issues.
- Create a New User Account (Manual)
Explanation: Creating a new user account can help determine if the problem is user-specific. If the taskbar works on the new account, it may be related to your user profile.
Open “Settings” (press Win + I).
Go to “Accounts” and select “Family & other users.”
Click “Add someone else to this PC” and follow the on-screen instructions.
Log in to the new account and check if the taskbar works.
Benefits: This method helps identify whether the issue is specific to your user profile.
- Perform a System File Check (Manual)
Explanation: A System File Check can identify and repair corrupted Windows system files that may be causing taskbar issues.
Open Command Prompt as an administrator (press Win + X and select “Windows Terminal (Admin)” or “Command Prompt (Admin)”).
Type sfc /scannow and press Enter.
Wait for the scan to complete, and follow any on-screen prompts to repair corrupted files.
Benefits: This method can resolve taskbar issues caused by corrupted system files.
- Perform a Windows Update Repair (Manual)
Explanation: If Windows updates are causing taskbar problems, you can try repairing the Windows Update components.
Open Command Prompt as an administrator.
Run the following commands one by one, pressing Enter after each:
net stop wuauserv
net stop cryptSvc
net stop bits
net stop msiserver
Rename the SoftwareDistribution and Catroot2 folders:
ren C:\Windows\SoftwareDistribution SoftwareDistribution.old
ren C:\Windows\System32\catroot2 Catroot2.old
Restart the services:
net start wuauserv
net start cryptSvc
net start bits
net start msiserver
Benefits: This method can repair Windows Update components that may be causing taskbar issues.
Conclusion
A broken taskbar on Windows 10 can disrupt your workflow and hinder your access to essential features. By following the solutions mentioned above, you can troubleshoot and resolve taskbar-related problems, ensuring your computer functions smoothly. Whether you opt for automatic fixes or prefer manual troubleshooting, regaining a functional taskbar is essential for a productive computing experience.
FAQs
Q1: What should I do if my taskbar is unresponsive even after trying all the methods mentioned above?
A1: If none of the methods work, consider performing a Windows 10 repair or reset using the built-in recovery options. This can help resolve persistent taskbar issues while preserving your files and settings.
Q2: Can third-party software or applications cause taskbar-related problems?
A2: Yes, some third-party software or applications may conflict with the taskbar’s functionality. Try disabling or uninstalling recently installed software to determine if it’s the cause of the issue.

